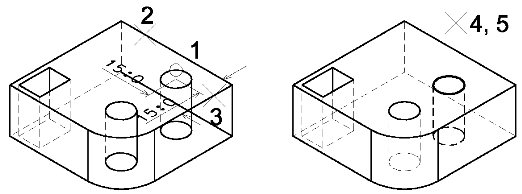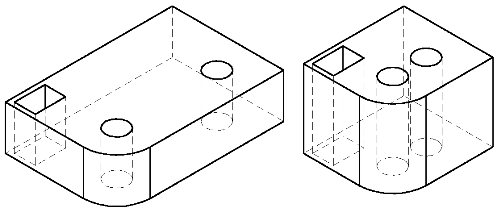残りのホールを拘束するには
-
「フィーチャを拘束」ツールを選択します。

- 「新規拘束を追加」アイコンをクリックして、「距離」アイコンを選択します。
- 「距離」チェックボックスをオンにします。
-
「ホール」を選択します。
ホールがハイライト表示されます。同時に、「距離」設定の「数式」アイコンが有効になります。
-
「数式」アイコンをクリックします。
数式入力用のダイアログボックスが開きます。
- 数式入力ダイアログボックスで「ローカル」チェックボックスをオンにして、ソリッド上のフィーチャのローカル変数を表示します。
-
変数の一覧で、ローカル変数_HOLE3_Diameterをダブルクリックします。
その変数が上のテキストフィールド内に表示されます。
-
テキストフィールドで、すでに存在する変数に*1.5を追加します。
数式は_HOLE3_Diameter*1.5となります。
これで、拘束の値がホールの直径の1.5倍になります。
-
「OK」をクリックします。
数式ダイアログボックスが閉じ、15という数値が「距離」フィールドに入力されます。これはホールの直径(10 mm)の1.5倍に当たります。
- ホールに隣接するいずれかのエッジを選択します。
-
<Ctrl>キーを押しながらデータ点を入力して、ホールに隣接するもう1つのエッジを選択します。
どちらの場合にも、拘束の値を示す15という寸法が動的に表示されます。
- 承認して、拘束の効果をプレビューします。
-
承認して、拘束の追加を完了します。
ホールが必要な位置に移動します。