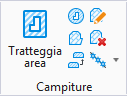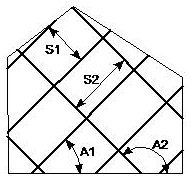Tratteggia a incrocio l'area
 Questo strumento consente di tratteggiare a incrocio un'area. Gli elementi utilizzati per definire l'area da tratteggiare a incrocio possono essere nel modello attivo o nei riferimenti. Se si utilizza la campitura associativa, le eventuali modifiche agli elementi che definiscono l'area tratteggiata a incrocio produrranno un aggiornamento equivalente nel tratteggio a incrocio.
Questo strumento consente di tratteggiare a incrocio un'area. Gli elementi utilizzati per definire l'area da tratteggiare a incrocio possono essere nel modello attivo o nei riferimenti. Se si utilizza la campitura associativa, le eventuali modifiche agli elementi che definiscono l'area tratteggiata a incrocio produrranno un aggiornamento equivalente nel tratteggio a incrocio.
Le impostazioni e le procedure dello strumento sono le stesse dello strumento Tratteggia area, con l'aggiunta di campi che consentono di specificare la spaziatura e l'angolo delle linee tratteggiate a incrocio, oltre a quelle delle linee tratteggiate. Le icone nella finestra di impostazione dello strumento consentono di selezionare il metodo per la definizione dell'area da tratteggiare a incrocio.
| Impostazione | Descrizione | ||||||||||||
|---|---|---|---|---|---|---|---|---|---|---|---|---|---|
| Icona Elemento | Parte interna di una figura, ellisse o curva B-spline chiusa o tra i componenti di una linea multipla. | ||||||||||||
| Icona Diffusione | Area minima racchiusa da una serie di elementi (simile allo strumento di diffusione per riempimento disponibile nei programmi di disegno). Con il metodo impostato su Diffusione, nell'angolo in basso a destra della finestra impostazioni dello strumento viene visualizzata l'icona Mostra informazioni estese. Facendo clic su questa icona, vengono visualizzati altri controlli per l'impostazione dello strumento. | ||||||||||||
| Icona Unione |
La regione è delimitata dall'unione di due o più elementi piani chiusi.
Quando sono coinvolti più di due elementi, utilizzare <Ctrl-punto dati> per selezionare gli elementi aggiuntivi. |
||||||||||||
| Icona Intersezione |
La regione è delimitata dall'intersezione di due o più elementi piani chiusi.
Quando sono coinvolti più di due elementi, utilizzare <Ctrl-punto dati> per selezionare gli elementi aggiuntivi. |
||||||||||||
| Icona Differenza |
La regione è delimitata dalla differenza di due o più elementi piani chiusi.
Quando sono coinvolti più di due elementi, utilizzare <Ctrl-punto dati> per selezionare gli elementi aggiuntivi. |
||||||||||||
| Icona Punti | Area definita da una serie di punti dati, ognuno dei quali definisce un vertice. | ||||||||||||
| Icona Fence | Area all'interno della fence. | ||||||||||||
| Spaziatura | Imposta l'intervallo tra le righe e le colonne del tratteggio a incrocio. | ||||||||||||
| Icona Bloccaggio scala annotazione |
Consente di impostare lo stato di bloccaggio della scala delle annotazioni. Quando il blocco è attivo, la scala delle annotazioni sarà applicata al tratteggio. Di default, la scala annotazioni è presa dall'impostazione della scala annotazioni del modello. È possibile modificarlo soltanto nelle proprietà del modello, nella finestra di dialogo Proprietà. L'eccezione è quando la proprietà Propaga scala annotazioni del modello è disattivata. In quel caso, la scala annotazioni può essere controllata indipendentemente per ogni elemento tramite le sue proprietà. |
||||||||||||
| Angolo | L'angolo in corrispondenza del quale vengono posizionate le occorrenze del tratteggio a incrocio. In base all'impostazione predefinita, l'angolo è relativo alla vista in uso. Se tuttavia è attivo AccuDraw, l'angolo sarà relativo al piano di disegno di AccuDraw. | ||||||||||||
| Scomponi campitura | Se questa opzione è attivata, il tratteggio a incrocio viene associato alla geometria tratteggiata a incrocio. Gli elementi della classe statica della campitura sono creati e inseriti in un gruppo grafico. Se si modifica l'elemento tratteggiato a incrocio, il tratteggio non cambia. Per impostazione predefinita, questa opzione è disattivata. | ||||||||||||
| Contorno associativo | (Disponibile soltanto quando Scomponi campitura è disattivato) Se attivato, crea un elemento indipendente della "regione associativa" che è associato all'elemento tratteggiato. In funzione dello stato di Scomponi campitura e Contorno associativo, si ottengono i seguenti risultati:
|
||||||||||||
| Catturabile | Se questa opzione è attivata, è possibile posizionarsi sulle celle di tratteggio a incrocio in modalità di cattura. Se è disattivata, le celle di tratteggio a incrocio non interferiscono con la modalità di cattura degli altri elementi. | ||||||||||||
| Icona Ignora figure interne | (Solo con icona Diffusione selezionata) Se è selezionata, le figure interne vengono ignorate durante il calcolo del contorno della regione. | ||||||||||||
| Icona Identifica figure interne | (Solo con icona Diffusione selezionata) Se questa opzione è attivata, tutti gli elementi chiusi all'interno dell'area selezionata, indipendentemente dai relativi attributi di Area, vengono ignorati al momento del tratteggio a incrocio dell'area. | ||||||||||||
| Icona Identifica figure interne alternative | (Solo con icona Diffusione selezionata) Se questa opzione è attivata, le aree alternative vengono tratteggiate a incrocio nei punti in cui le figure sono annidate l'una dentro l'altra. | ||||||||||||
| Icona Identifica testo interno | (Solo con icona Diffusione selezionata) Se questa opzione è attivata, l'eventuale testo o testo della quota all'interno o sovrapposto all'area selezionata viene ignorato al momento del tratteggio a incrocio dell'area. | ||||||||||||
| Icona Individuazione area dinamica | (Solo con icona Diffusione selezionata) Se questa opzione è attivata, l'area da tratteggiare viene visualizzata in modo dinamico mentre si sposta il puntatore dello schermo sulle figure. | ||||||||||||
| Gap massimo | (Solo con icona Diffusione selezionata) La distanza massima, espressa in unità di lavoro, tra gli estremi degli elementi di inclusione. | ||||||||||||
| Margine testo | (Solo con icona Diffusione selezionata) Imposta la dimensione del margine tra le linee di tratteggio e gli elementi di testo esistenti nell'area da tratteggiare a incrocio. | ||||||||||||
| Cerca vuoti | Quando si crea una campitura non associativa, è possibile ignorare gli elementi di vuoto o cercare quelli presenti sullo stesso livello dell'elemento da campire o su tutti i livelli visualizzati nella vista. | ||||||||||||
| Usa simbologia elementi | Se è attivata, questa opzione consente di creare un tratteggio incrociato utilizzando il colore, lo spessore e lo stile di linea attivi dell'elemento da campire. | ||||||||||||
| Tipo riempimento | (Solo metodo Punti) Imposta il tipo di riempimento attivo per la figura chiusa definita dai punti — Nessuno (senza riempimento), Opaco (riempito con il colore attivo) o Delineato. | ||||||||||||
| Colore riempimento | (Solo metodo Punti) Imposta il colore e il gradiente facoltativo per il riempimento degli elementi. |