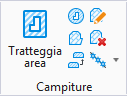Tratteggia area
 Questo strumento consente di tratteggiare un'area. Gli elementi utilizzati per definire l'area da tratteggiare possono essere nel modello attivo o nei riferimenti. Se si utilizza la campitura associativa, le eventuali modifiche agli elementi che definiscono l'area tratteggiata produrranno un aggiornamento equivalente nel tratteggio. Le icone nella finestra di impostazione dello strumento consentono di selezionare il metodo per la definizione dell'area da tratteggiare.
Questo strumento consente di tratteggiare un'area. Gli elementi utilizzati per definire l'area da tratteggiare possono essere nel modello attivo o nei riferimenti. Se si utilizza la campitura associativa, le eventuali modifiche agli elementi che definiscono l'area tratteggiata produrranno un aggiornamento equivalente nel tratteggio. Le icone nella finestra di impostazione dello strumento consentono di selezionare il metodo per la definizione dell'area da tratteggiare.
Affinché possa essere eseguita la campitura di un elemento chiuso, l'attributo Area deve essere impostato su Solido. L'attributo Area di un elemento può essere modificato con lo strumento Cambia elemento in area attiva, nella casella degli strumenti Cambia attributi.
| Impostazione | Descrizione | ||||||||||||
|---|---|---|---|---|---|---|---|---|---|---|---|---|---|
| Icona Elemento | Parte interna di una figura, ellisse o curva B-spline chiusa o tra i componenti di una linea multipla. | ||||||||||||
| Icona Diffusione | Area minima racchiusa da una serie di elementi (simile allo strumento di diffusione per riempimento disponibile nei programmi di disegno). Con il metodo impostato su Diffusione, nell'angolo in basso a destra della finestra impostazioni dello strumento viene visualizzata l'icona Mostra informazioni estese. Facendo clic su questa icona, vengono visualizzati altri controlli per l'impostazione dello strumento. | ||||||||||||
| Icona Unione |
La regione è delimitata dall'unione di due o più elementi piani chiusi.
Quando sono coinvolti più di due elementi, utilizzare <Ctrl-punto dati> per selezionare gli elementi aggiuntivi. |
||||||||||||
| Icona Intersezione |
La regione è delimitata dall'intersezione di due o più elementi piani chiusi.
Quando sono coinvolti più di due elementi, utilizzare <Ctrl-punto dati> per selezionare gli elementi aggiuntivi. |
||||||||||||
| Icona Differenza |
La regione è delimitata dalla differenza di due o più elementi piani chiusi.
Quando sono coinvolti più di due elementi, utilizzare <Ctrl-punto dati> per selezionare gli elementi aggiuntivi. |
||||||||||||
| Icona Punti | Area definita da una serie di punti dati, ognuno dei quali definisce un vertice. | ||||||||||||
| Icona Fence | Area all'interno della fence. | ||||||||||||
| Spaziatura | Imposta l'intervallo tra le linee di tratteggio. | ||||||||||||
| Icona Bloccaggio scala annotazione |
Consente di impostare lo stato di bloccaggio della scala delle annotazioni.Quando il blocco è attivo, la scala delle annotazioni sarà applicata al tratteggio. Di default, la scala annotazioni è presa dall'impostazione della scala annotazioni del modello. È possibile modificarlo soltanto nelle proprietà del modello, nella finestra di dialogo Proprietà. L'eccezione è quando la proprietà Propaga scala annotazioni del modello è disattivata. In quel caso, la scala annotazioni può essere controllata indipendentemente per ogni elemento tramite le sue proprietà. |
||||||||||||
| Angolo | Imposta l'angolo in base al quale vengono disegnate le linee di tratteggio. In base all'impostazione predefinita, l'angolo è relativo alla vista in uso. Se tuttavia è attivo AccuDraw, l'angolo sarà relativo al piano di disegno di AccuDraw. | ||||||||||||
| Scomponi campitura | Se attivato, il tratteggio non è associato con la geometria tratteggiata. Gli elementi della classe statica della campitura sono creati e inseriti in un gruppo grafico.Se si modifica l'elemento tratteggiato, il tratteggio non cambia. Per impostazione predefinita, questa opzione è disattivata. | ||||||||||||
| Contorno associativo | (Disponibile soltanto quando Scomponi campitura è disattivato) Se attivato, crea un elemento indipendente della "regione associativa" che viene associato all'elemento tratteggiato. In funzione dello stato di Scomponi campitura e Contorno associativo, si ottengono i seguenti risultati:
|
||||||||||||
| Catturabile | Se questa opzione è attivata, è possibile posizionarsi sulle linee di tratteggio in modalità di cattura. Se questa opzione è disattivata, le linee di tratteggio non interferiscono con la cattura di altri elementi. | ||||||||||||
| Icona Ignora figure interne | (Solo con icona Diffusione selezionata) Se è selezionata, le figure interne vengono ignorate durante il calcolo del contorno della regione. | ||||||||||||
| Icona Identifica figure interne | (Solo con icona Diffusione selezionata) Se questa opzione è selezionata, tutti gli elementi chiusi all'interno dell'area selezionata, indipendentemente dai relativi attributi di Area, vengono ignorati al momento del tratteggio dell'area. | ||||||||||||
| Icona Identifica figure interne alternative | (Solo con icona Diffusione selezionata) Se questa opzione è selezionata, le aree alternative vengono tratteggiate nei punti in cui le figure sono annidate l'una dentro l'altra. | ||||||||||||
| Icona Identifica testo interno | (Solo con icona Diffusione selezionata) Se questa opzione è selezionata, l'eventuale testo o testo della quota all'interno o sovrapposto all'area selezionata viene ignorato al momento del tratteggio dell'area. | ||||||||||||
| Icona Individuazione area dinamica | (Solo con icona Diffusione selezionata) Se questa opzione è attivata, l'area da tratteggiare viene visualizzata in modo dinamico mentre si sposta il puntatore dello schermo sulle figure. | ||||||||||||
| Gap massimo | (Solo con icona Diffusione selezionata) La distanza massima, espressa in unità di lavoro, tra gli estremi degli elementi di inclusione. | ||||||||||||
| Margine testo | (Solo con icona Diffusione selezionata) Imposta la dimensione del margine (espressa nelle unità di altezza del testo) tra le linee di tratteggio e gli elementi di testo esistenti nell'area da tratteggiare. | ||||||||||||
| Cerca vuoti | (Solo icona elemento selezionato) Quando si crea una campitura non associativa, è possibile ignorare gli elementi di vuoto o cercare quelli presenti sullo stesso livello dell'elemento da campire o su tutti i livelli visualizzati nella vista. | ||||||||||||
| Usa simbologia elementi | Se è attivata, questa opzione consente di creare un tratteggio utilizzando il colore, lo spessore e lo stile di linea attivi dell'elemento da campire. | ||||||||||||
| Tipo riempimento | (Solo metodo Punti) Imposta il tipo di riempimento attivo per la figura chiusa definita dai punti — Nessuno (senza riempimento), Opaco (riempito con il colore attivo) o Delineato. | ||||||||||||
| Colore riempimento | (Solo metodo Punti) Imposta il colore e il gradiente facoltativo per il riempimento degli elementi. |