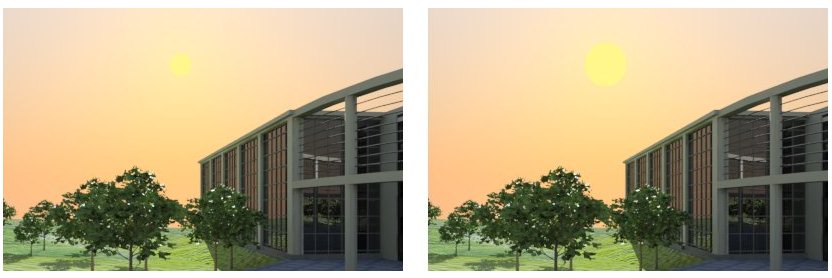Finestra di dialogo Gestore ambiente, schede Principale e Indiretta
Contiene i controlli per definire il livello principale o un livello di ambiente indiretto. Il livello indiretta (per l’illuminazione indiretta) consente di regolare un ambiente per visibilità all'interno di una scena e fornisce un livello separato per il calcolo di illuminazione indiretta in modo che sia possibile effettuare la luce indiretta luminosa come si desidera senza eliminare l’ambiente visibile. Per utilizzare il livello indiretto di illuminazione indiretta, nella finestra di dialogo Gestore ambiente, impostare l'opzione accanto al menu di opzioni Indiretta su Indiretta.
Le impostazioni sulle schede variano in base al tipo di ambiente selezionato. I controlli sulla scheda indiretta sono un sottoinsieme di comandi nella scheda Principale.
| Impostazione | Descrizione |
|---|---|
| Cursore di intensità | Luxology utilizza l'ambiente come sorgente di luce indiretta. Il cursore dell’intensità controlla la quantità di luce prodotta dall’ambiente in fase di rendering. È possibile sbloccare il cursore dell’intensità e digitare i valori Lux. Quando il cursore intensità è bloccato, si comporta come un moltiplicatore. |
| Lux | Quando il cursore intensità è sbloccato, consente di digitare il valore di lux. Quando il dispositivo di scorrimento intensità è bloccato, visualizza il valore corrente del lux. |
| Tipo di ambiente | Selezionare un tipo di ambiente:
|
| Dimensioni sole (solo Esporta Luxology) | (Solo quando il tipo di ambiente è impostato su Cielo) Consente di specificare la dimensione del disco solare tra 0 e 10 (il valore predefinito è 1). È possibile digitare i valori o usare il cursore. Nelle scene in cui si utilizza il teleobiettivo, e in special modo nelle scene di tramonto o alba, è possibile aumentarlo a 4 o 5 per ottenere un effetto più intenso. |
| File | (Solo quando il tipo di ambiente è impostato su Sonda di luce o Immagine) Consente di selezionare un'immagine da usare come ambiente. |
| Rotazione | (Solo quando il tipo di ambiente è impostato su Sonda di luce o Cubo immagine) Consente di applicare un fattore di rotazione alle immagini ambiente. La rotazione si compie attorno all’asse verticale (asse Z). |
| Gamma | (Solo quando il tipo di ambiente è impostato su Sonda di luce, Immagine o Cubo immagine) Consente di impostare il valore di gamma di visualizzazione immagine. Il valore predefinito è 1,0. Aumentando il valore di gamma l'immagine viene schiarita, diminuendolo l'immagine viene scurita. |
| Correzione automatica gamma | (Solo quando il tipo di ambiente è impostato su Sonda di luce, Immagine o Cubo immagine) L'opzione Correzione automatica gamma consente di applicare una correzione gamma pari all'1% della gamma di impostazione luce corrente applicata all'ambiente visibile. Ad esempio, quando il valore predefinito di gamma è 1,7, la correzione gamma è 1/1.7 o 0,59. |
| Proiezione | (Solo quando il tipo di ambiente è impostato su Immagine) Questo menu di opzioni consente di impostare il modo in cui il file immagine verrà proiettato per il rendering.
|
| Offset orizzonte | (Solo quando il tipo di ambiente è impostato su Immagine) Consente di applicare un fattore Offset orizzonte alle immagini ambiente. Questa opzione non è applicabile quando Proiezione è impostata su Frontale. Questa opzione è utile per aumentare o diminuire l’orizzonte ambiente come visto dalla vista prospettica, le riflessioni e le rifrazioni, in base alle opzioni di visibilità selezionate. |
| Modificare graficamente l'icona di immagine di ambiente | (Solo quando il tipo di ambiente è impostato su immagine) Consente di aprire lo strumento Manipola l'ambiente , che consente di modificare l'orientamento del contesto del modello in una vista. |
| Specularizza | (Tipo di ambiente è impostato è impostato su immagine) se questa opzione è attivata, ogni ripetizione della mappa di ambiente è una riflessione di specularizzazione della mappa adiacente. |
| Antialiasing | (Solo quando il tipo di ambiente è impostato su sonda, immagine, o il cubo immagine) se questa opzione è attivata, attiva la funzione di Antialiasing per il livello immagine selezionato per fornire il filtro texture e per generare risultati sottoposti a rendering omogeneo. L'Antialiasing campiona i pixel delle immagini nello spazio di texture (rispetto allo spazio di Rendering o lo schermo) e ne esegue la media in base all’intensità. |
| Filtraggio texture | (Solo quando il tipo di ambiente è impostato su sonda, immagine, o il cubo immagine) il filtro texture viene controllato in base all'ambiente. Le opzioni di filtraggio sono le seguenti: |
| Fronte|Retro|Sinistra|Destra|Alto|Basso | (Solo quando il tipo di ambiente è impostato su Immagine) Consente di selezionare delle immagini da usare su ciascuna delle facce del cubo ambiente. |
| Cancella tutto | (Solo quando il tipo di ambiente è impostato su Cubo immagine) Cancella le immagini da tutte le facce del cubo ambiente. |
| Tipo | (Solo quando il tipo di ambiente è impostato su Gradiente) Consente di impostare il tipo di gradiente da utilizzare nell’ambiente.
|
| Colore Zenit | (Solo quando il tipo di ambiente è impostato su gradiente) imposta il colore che è direttamente sopraelevato e questo dilaga nel colore cielo. Fare clic sul campione di colore per aprire la finestra di dialogo della selezione colori. |
| Colore cielo | (Tipo di ambiente è impostato su gradiente; tipo impostato su colore 4) imposta il colore che inizia all'orizzonte e dilaga verso l'alto. |
| Colore terreno | (Tipo di ambiente è impostato su gradiente; tipo impostato su colore 4) imposta il colore per simulare il suolo. |
| Colore Nadir | (Solo quando il tipo di ambiente è impostato su gradiente) imposta il colore direttamente sotto la vista prospettica e dilaga verso l'alto il colore sottostante, che termina all'orizzonte quando si raggiunge il colore del cielo. |
| Impostazioni esponente | (Tipo di ambiente è impostato su gradiente; tipo impostato su colore 4) consente di controllare la sfocatura verso i colori zenith/cielo e suolo/nadir. Valori più elevati spingono la transizione del gradiente più vicina all'orizzonte, i valori più bassi diffondono il gradiente sullo spettro disponibile. |