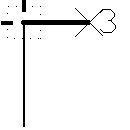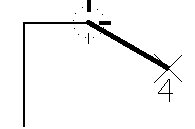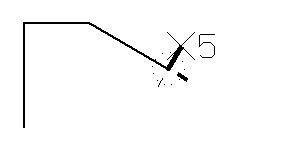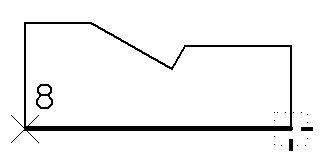Esempio di utilizzo di AccuDraw
Per acquisire familiarità con la modalità di funzionamento di AccuDraw, viene riportato qui di seguito l'esempio di creazione di una semplice sessione di disegno mediante l'utilizzo di AccuDraw e dello strumento Posiziona SmartLine. Lo scopo dell'esercizio è la creazione di una staffa semplice. Se si utilizza un file 3D, nell'esercizio si presume che venga utilizzata la vista dall'alto.

L'oggetto del disegno è costituito da una staffa semplice di cui vengono indicate le dimensioni e le caratteristiche principali.
Con AccuDraw ha attivato (strumentoAttiva/disattiva AccuDraw nel menu degli strumenti ), selezionare lo strumento Posiziona SmartLine ( ). Quando si inserisce il primo punto dati per definire l'angolo inferiore sinistro della staffa, viene visualizzato il "riferimento" AccuDraw con forma circolare o quadrata.

Il riferimento AccuDraw viene visualizzato quando, con AccuDraw attivo, viene posizionato un punto dati.
L'operazione successiva consiste nella creazione dello spigolo sinistro della staffa. Lo spostamento della linea visualizzata dinamicamente all'interno della finestra della vista non provoca alcun effetto fino a quando non la si avvicina a uno degli assi del riferimento AccuDraw. In questo caso, desiderando ottenere uno spigolo verticale, occorrerà spostare la linea in prossimità dell'asse Y. A questo punto, infatti, la linea viene allineata in modalità di cattura all'asse stesso. Quando l'asse viene evidenziato, è possibile digitare il valore della distanza verticale, in questo caso 2 pollici. Non è necessario precisare la direzione della distanza inserita, poiché AccuDraw effettua automaticamente il calcolo e attiva il campo corretto (in cui verranno visualizzati i dati immessi), in questo caso il campo relativo all'asse Y. Dopo avere digitato il valore della distanza, inserendo un punto dati viene visualizzato il risultato dell'operazione, ossia un segmento di linea orientato lungo l'asse verticale e lungo esattamente 2 pollici.

Parte iniziale dello spigolo sinistro della staffa, con lunghezza di 2 pollici, posizionata con lo strumento AccuDraw
A questo punto, il riferimento AccuDraw si sposta sull'estremità della linea appena posizionata. Il segmento di linea visualizzato dinamicamente può essere nuovamente spostato all'interno della finestra della vista. È ora necessario inserire una linea lunga 1,25 pollici in direzione orizzontale. Per effettuare questa operazione, allineare in modalità di cattura la linea visualizzata dinamicamente all'asse orizzontale positivo, digitare 1.25 e inserire un punto dati.
La successiva fase del processo di creazione prevede uno spostamento con un angolo di 30 gradi alla distanza specificata. Premendo la barra spaziatrice il riferimento AccuDraw passa alla modalità polare (indicata da un riferimento di forma circolare), che consente di inserire un angolo e una distanza. Per bloccare la linea nella direzione desiderata, è necessario inserire 30 gradi nel campo Angolo e 1,75 pollici nel campo Distanza. Con l'inserimento di un punto dati, la nuova posizione viene confermata.
Si noti che la sensibilità al contesto di AccuDraw consente l'allineamento del riferimento lungo la linea con inclinazione di 30 gradi. AccuDraw consente inoltre di associare informazioni relative alle coordinate in base agli elementi esistenti. Per posizionare una linea lunga mezzo pollice in modo che formi un angolo retto con la linea inclinata di 30 gradi, è sufficiente allinearsi all'asse appropriato, digitare 0,5 e inserire un punto dati per accettare.
Una volta completato l'intaglio della staffa, rimane solo da completare lo spigolo destro della staffa. Tuttavia, il riferimento di AccuDraw risulta ancora ruotato verso l'angolo di 60 gradi dell'intaglio e non nella posizione orizzontale richiesta. Per modificare l'orientamento del riferimento AccuDraw in modo che assuma l'orientamento della vista dall'alto (impostazione predefinita), premere <T>. Premendo la barra spaziatrice viene visualizzato un riferimento di forma rettangolare. Per definire l'ultima dimensione della staffa, è necessario allineare nuovamente il riferimento all'asse X, digitare 2 pollici nel campo attivo e inserire un punto dati.

Quando si preme il tasto <T> il riferimento di AccuDraw viene orientato agli assi X e Y dello schermo.
Per "chiudere" la parte inferiore della staffa, utilizzare la funzione di bloccaggio intelligente degli assi di AccuDraw Che viene attivata premendo <Invio> mentre si sposta il puntatore lungo l'asse Y. In seguito all'allineamento, la direzione viene bloccata lungo l'asse Y in modo che sia possibile spostarsi solo verso l'alto o verso il basso. Con l'inserimento di un punto tentativo in corrispondenza del punto di inizio della staffa (lo strumento Posiziona SmartLine consente il posizionamento in modalità di cattura su un elemento in costruzione) e quindi di un punto dati viene individuato l'angolo inferiore destro della staffa. Per completare l'operazione, inserire un punto tentativo e un punto dati sull'origine della staffa.

Quando si inserisce un punto tentativo in corrispondenza dell'origine della staffa viene visualizzata una linea di riferimento tratteggiata.
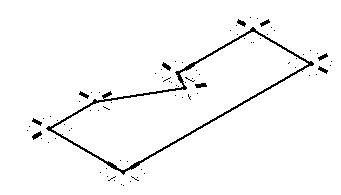
Rappresentazione isometrica della staffa in cui è evidente l'orientamento del riferimento AccuDraw ad ogni inserimento di punto dati.
Nella sezione precedente è stato illustrato l'utilizzo di AccuDraw mediante un esercizio semplice. In realtà, questo strumento per il disegno offre funzionalità molto più complesse. AccuDraw, infatti, è stato progettato per rendere le operazioni di disegno più semplici ed intuitive. Per poter sfruttare a pieno le potenzialità di questo strumento, è necessario innanzitutto acquisire familiarità con tutte le funzioni in esso disponibili per comprenderne la logica sottostante.
Nelle sezioni che seguono, verranno presentate le funzioni dell'interfaccia utente di AccuDraw e verranno illustrate le impostazioni e i comandi che influenzano le modalità di funzionamento dello strumento.