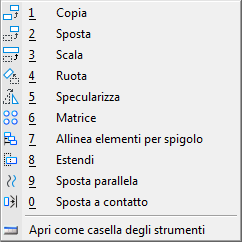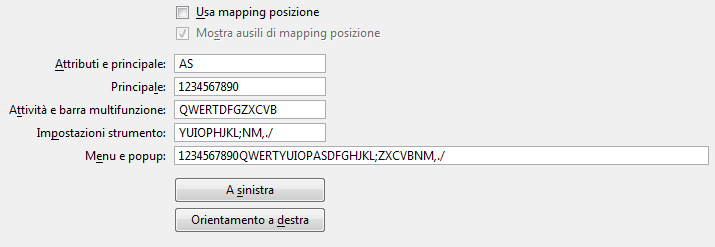Utilizzo dell'esplorazione posizione tramite tastiera
Con l'impostazione Usa Posiziona mapping nella finestra di dialogo Preferenze, categoria Posiziona Mapping attiva, quando la pagina principale è in stato attivo, è possibile usare la navigazione posizionale della tastiera. Questa tecnica consente di selezionare gli strumenti con facilità e di regolare le impostazioni degli strumenti controllate mediante menu di opzioni e caselle di controllo.
La funzionalità di esplorazione posizione tramite tastiera è una tecnica che utilizza una tastiera con mapping posizione. Il termine mapping posizione indica il mapping tra particolari aree della tastiera e insiemi logici di controlli dell'interfaccia utente.
Le mappe di posizione di MicroStation mappano la tastiera per impostazione predefinita. Nella figura riportata di seguito è illustrato il mapping posizione predefinito.
I tasti di colore giallo (<Q>, <W>, <E>, <R>, <T>, <A>, <S>, <D>, <F>, <G>, <Z>, <X>, <C>, <V> e <B>) sono mappati sulle icone della finestra .
I tasti di colore verde (<Y>, <U>, <I>, <O>, <P>, <H>, <J>, <K>, <L>, <;>, <N>, <M>, <,>, <.> e </>) sono mappati sui controlli della finestra Impostazione strumenti.
Se, ad esempio, si desidera selezionare lo strumento Ruota utilizzando la funzionalità di esplorazione posizione tramite tastiera, è necessario effettuare le seguenti operazioni:
- Premere <3> per aprire l'attività Manipola - Attività principale.
Convenientemente, il gruppo della Barra multifunzione si apre alla posizione del puntatore come un pop-up o un menu a comparsa del gruppo Barra multifunzione, secondo le preferenze definite nella finestra di dialogo Preferenze, categoria Barra multifunzione.
- Premere <4>.
Lo strumento Ruota viene selezionato.
Questo esempio presuppone che il mapping di posizione sia attivo.
Per quanto riguarda il primo passaggio, è importante tenere presente quanto riportato di seguito:
- Il livello gerarchico superiore dell'attività Manipola principale è l'attività Principale. Si tenga presente che i tasti numerici sono mappati alle icone dell'attività Principale.
- Nell’attività principale, il terzo strumento è lo strumento rappresentativo del toolbox Manipola.
- Il numero 3 è visualizzato in sovrimpressione sull'icona di tale strumento, come ulteriore ausilio all'esplorazione.
Proseguendo con l'esempio, si supponga di voler usare lo strumento Ruota per ruotare un elemento mentre lo si copia. Per questa operazione è necessario attivare l'impostazione Copie, disattivata per impostazione predefinita, nella finestra delle impostazioni Ruota.
Quando l'icona a forma di casa indica che la finestra è attiva, per attivare l'impostazione Copie è possibile utilizzare la funzionalità di esplorazione posizione tramite tastiera. La casella di controllo Copia è il quarto controllo della finestra. Poiché il tasto <H> è mappato sul quarto controllo, per attivare Copie è necessario premere <H>.

Finestra di impostazione Ruota. La casella di controllo Copia è mappata al tasto <H> per impostazione predefinita.
Suggerimento: Per attivare rapidamente uno strumento, premere il tasto <Maiusc> più il numero o la lettera corrispondente allo strumento rappresentativo dell'attività Principale oppure della della finestra di dialogo Attività. Per continuare con l'esempio precedente, se lo strumento Ruota è attualmente quello rappresentativo dell'attività Manipola, per attivare tale strumento è necessario premere <Maiusc> più <3>.
Suggerimento: Quando l'icona a forma di casa indica che la finestra non è attiva, premendo <Esc> non solo si sposta lo stato attivo sulla finestra, ma vengono anche visualizzati per un attimo gli ausili di mapping posizione nella finestra Impostazione strumenti. A questo punto è possibile premere <Esc> tante volte quante necessario per visualizzare gli ausili.
Particolari assegnazioni di tasti durante l'utilizzo della funzionalità di esplorazione posizione tramite tastiera
Durante l'utilizzo della funzionalità di esplorazione posizione tramite tastiera, vengono attivati i tasti riportati di seguito:
- <Invio> — apre la finestra Digita nella posizione del puntatore o, se la finestra è già aperta, vengono definiti come elementi attivi gli elenchi visualizzabili delle parole chiave se sono visibili.
- <Tab> — consente di passare all'elemento successivo sotto il puntatore.
Personalizzazione del mapping posizione
È possibile personalizzare il mapping posizione della tastiera modificando nel modo desiderato le preferenze della categoria Mapping posizione nella finestra di dialogo Preferenze.