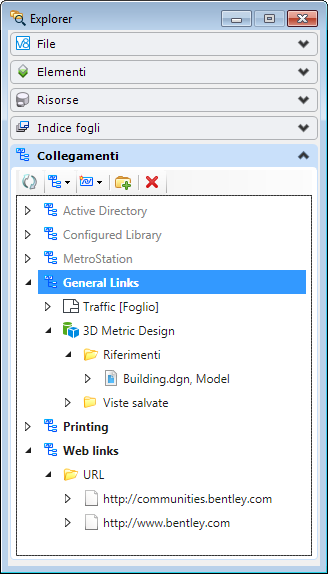| Aggiorna
|
Ricarica i contenuti di tutti gli insiemi di collegamenti. Se il collegamento non è valido, la finestra di dialogo Explorer visualizza soltanto il collegamento e non il relativo contenuto.
PROJECT TREE REFRESH
|
| Insieme di collegamenti
|
Consente di creare, copiare, importare o eliminare un insieme di collegamenti. I collegamenti dell'insieme selezionato vengono visualizzati nella casella di riepilogo sottostante. È inoltre possibile visualizzare le informazioni nell’insieme di collegamenti.
|
| Nuovo insieme di collegamenti
|
Apre la finestra di dialogo Crea nuovo insieme di collegamenti da cui è possibile creare un nuovo insieme.
PROJECT TREE CREATE [ <link_set_name> ] [ <file_name> ]
Nota: È possibile aggiungere parametri di digitazione <nome_insieme_collegamento_seed> e <nome_file_seed> per aggiungere collegamenti dall'insieme collegamenti seme.
|
| Copia insieme collegamenti
|
Crea una copia dell’insieme di collegamenti selezionato.
PROJECT TREE COPY [ <new_link_set_name> ] [ <copied_link_set_name> ]
|
| Importa insiemi di collegamenti
|
Apre la finestra di dialogo Selezionare file insieme di collegamenti, che consente di importare un file contenente insiemi di collegamenti. I controlli di questa finestra di dialogo sono analoghi a quelli della finestra di dialogo file.
(). Se il file importato non contiene insiemi di collegamenti, compare un messaggio di errore nel centro messaggi.
Quando il file selezionato contiene uno o più insiemi di collegamenti che presentano lo stesso nome degli insiemi di collegamenti esistenti nel file DGN aperto, viene visualizzata una finestra di avviso che permette di decidere se sovrascrivere gli insiemi di collegamenti esistenti o rinominarli automaticamente durante l'importazione.
PROJECT TREE IMPORT [ <path\link_set_name> ]
|
| Elimina insieme collegamenti
|
Elimina l'insieme di collegamenti selezionato.
PROJECT TREE DELETE [ <link_set_name> ]
|
| Nuovo collegamento
|
Consente di creare un collegamento nell'insieme di collegamenti aperto, Apre un elenco a discesa contenente elementi da selezionare per creare il collegamento.
|
| Collega da file
|
Consente di creare collegamenti ai file. Apre la finestra di dialogo Crea collegamenti in cui selezionare i file a cui si desidera creare i collegamenti, quindi viene visualizzata la finestra di dialogo Collega destinazione.
PROJECT CREATE LINK FILE
LINKS ADD ELEMENT [ \folder_name\file_name ] [ , model_name ]
Nota: Ciascun nome di cartella e di file deve essere preceduto da una barra rovesciata. Se è presente uno spazio nel nome della cartella, del file o del modello oppure tra un nome e un altro, il nome del collegamento e il percorso completo devono essere racchiusi tra virgolette.
Nota: Per aggiungere a un elemento un collegamento a un modello o ad un altro tipo di file, seguire la sintassi del collegamento illustrata nella digitazione qui sopra. Per aggiungere il modello Handle nel file references.dgn della cartella MyLinks, ad esempio, è necessario specificare la digitazione LINKS ADD ELEMENT \MyLinks\references.dgn, Handles (virgolette incluse).
|
| Collegamento cartella
|
Consente di creare collegamenti alle cartelle. Apre la finestra di dialogo Selezionare cartella, che consente di selezionare la cartella a cui si desidera creare il collegamento.
PROJECT CREATE LINK FOLDER
|
| Collegamento digitazione
|
Consente di creare collegamenti alle digitazioni. Apre la finestra di dialogo Nuovo collegamento, in cui immettere la digitazione MicroStation a cui si desidera creare il collegamento.
PROJECT CREATE LINK KEYIN
|
| Collegamento a URL
|
Consente di creare collegamenti a siti Web e indirizzi di posta elettronica. Apre la finestra di dialogo Nuovo collegamento, in cui immettere l'indirizzo del sito Web o di posta elettronica a cui si desidera creare il collegamento.
PROJECT CREATE LINK URL
|
| Collegamento alla variabile di configurazione
|
Consente di creare collegamenti alle variabili di configurazione. Apre la finestra di dialogo Collegamento alla variabile di configurazione e consente di aggiungere un collegamento a una variabile di configurazione.
PROJECT CREATE LINK CONFIGVAR
|
| Collegamento Insieme di collegamenti
|
Consente di creare collegamenti agli insiemi di collegamenti.
Apre la finestra di dialogo Nuovo collegamento che consente di selezionare l'insieme di collegamenti a cui si desidera creare il collegamento.
PROJECT CREATE LINK LINKSET
|
| Crea cartella
|
Crea una nuova cartella nell'insieme di collegamenti aperto.
PROJECT CREATE LINKFOLDER [ folder_name ]
Nota: La nuova cartella verrà memorizzata nella posizione selezionata nella finestra di dialogo Esplora.
|
| Elimina cartella o collegamento
|
Elimina l'insieme di collegamenti, la cartella o il collegamento del file attivo selezionato.
Vengono eliminati anche i collegamenti o le altre cartelle eventualmente incluse nella cartella.
PROJECT DELETE
|
| Collegamenti (casella di riepilogo)
|
Elenca gli insiemi di collegamenti, i collegamenti e le cartelle presenti nell'insieme di collegamenti aperto. Gli insiemi di collegamenti provengono dalle seguenti fonti:
- Directory attiva - Raccoglie ed elenca nella directory attiva modelli di progetto, modelli di disegno, modelli di foglio e viste salvate. Non sarà possibile creare o eliminare cartelle o collegamenti nell'insieme di collegamenti Directory attiva.
- Librerie configurate - Visualizza tutti gli insiemi di collegamenti in tutti i file specificati dalla variabile di configurazione MS_DGNLIBLIST_LINKS. Se l'origine dell'insieme di collegamenti in uso è Librerie configurate, non sarà possibile modificarlo. Non sarà possibile creare o eliminare cartelle o collegamenti. Per modificare un insieme di collegamenti da Librerie configurate, è necessario aprire il file che lo contiene.
- WorkSet - Con la creazione di un nuovo WorkSet, viene creato anche un insieme di collegamenti per tale WorkSet, memorizzato nel file DGNWS del WorkSet stesso. L'insieme di collegamenti avrà il nome del WorkSet. Per impostazione predefinita, questo insieme di collegamenti è di sola lettura. Per aggiungere collegamenti all'insieme è necessario aprirlo in modalità di modifica. Per aprire l'insieme di collegamenti WorkSet in modalità di modifica, fare clic con il tasto destro su di esso e selezionare Modifica insieme di collegamenti dal menu di scelta rapida.
- File attivo - Consente di visualizzare l'insieme di collegamenti memorizzato nel file DGN aperto. Se questa è l'origine dell'insieme di collegamenti in uso, sarà possibile modificarlo, ma non sarà possibile utilizzare il pulsante di annullamento delle modifiche apportate.
|
| Menu di scelta rapida per cartelle
|
Quando si fa clic con il pulsante destro del mouse su una cartella, viene visualizzato un menu di scelta rapida contenente le seguenti opzioni:
- Convalida — Verifica che tutte le destinazioni incluse nella cartella selezionata siano ancora disponibili nelle posizioni a cui puntano i collegamenti. Se alcune destinazioni non sono disponibili, il nome della cartella e i nomi delle destinazioni mancanti vengono visualizzati in rosso e rimangono di questo colore finché non si esegue una nuova convalida e non si conferma che tutte le destinazioni della cartella sono disponibili nelle posizioni specificate.
- Taglia — Taglia la cartella selezionata, che può essere incollata in un'altra posizione nell'insieme di collegamenti.
- Copia — Copia la cartella selezionata, che può essere incollata in un'altra posizione nell'insieme di collegamenti.
- Incolla — Incolla la cartella al di sopra del collegamento selezionato nell'insieme di collegamenti. Disponibile solo quando si taglia o si copia una cartella o un collegamento nell'insieme di collegamenti.
- Elimina — Equivale a fare clic sull'icona Elimina cartella o collegamento.
- Rinomina — Consente di digitare un nuovo nome per la cartella selezionata.
- Proprietà — Consente di visualizzare le proprietà della cartella selezionata. Apre la finestra di dialogo Proprietà.
PROJECT VALIDATE
PROJECT RENUMBER
PROJECT RENAME
|
| Menu di scelta rapida per collegamenti
|
Quando si fa clic con il pulsante destro del mouse su un collegamento, viene visualizzato un menu di scelta rapida contenente le seguenti opzioni:
- Apri — Apre la destinazione a cui punta il collegamento selezionato.
- Aggiungi collegamento a elemento — Aggiunge il collegamento all'elemento selezionato nel file DGN aperto.
- Convalida — Verifica che la destinazione a cui punta il collegamento selezionato sia ancora disponibile nella posizione specificata. In caso contrario, i nomi della destinazione e della relativa cartella vengono visualizzati in rosso e rimangono di questo colore finché non si esegue una nuova convalida e si conferma che la destinazione è disponibile nella posizione specificata.
- Taglia — Taglia il collegamento selezionato, che può essere incollato in un'altra posizione nell'insieme di collegamenti.
- Copia — Copia il collegamento selezionato, che può essere incollato in un'altra posizione nell'insieme di collegamenti.
- Incolla — Incolla il collegamento al di sopra del collegamento selezionato nell'insieme di collegamenti. Disponibile solo quando si taglia o si copia una cartella o un collegamento nell'insieme di collegamenti.
- Rinomina — Consente di modificare il nome del collegamento. La ridenominazione del collegamento modifica soltanto il nome che compare sul collegamento nella finestra di dialogo Esplora e non il collegamento target.
- Elimina — Equivale a fare clic sull'icona Elimina cartella o collegamento.
- Proprietà - Consente di visualizzare le proprietà del collegamento selezionato e anche le proprietà di destinazione del collegamento. Apre la finestra di dialogo Proprietà.
|
| Menu di scelta rapida per i collegamenti a viste salvate
|
Quando si fa clic con il pulsante destro del mouse su una vista salvata, viene visualizzato un menu di scelta rapida contenente le seguenti opzioni:
- Apri — Apre la vista salvata a cui punta il collegamento selezionato.
- Aggiungi collegamento a elemento — Aggiunge il collegamento all'elemento selezionato nel file DGN aperto.
- Convalida — Verifica che il modello di foglio a cui punta il collegamento selezionato sia ancora disponibile nella posizione specificata. In caso contrario, i nomi del modello di foglio e della relativa cartella vengono visualizzati in rosso e rimangono di questo colore finché non si esegue una nuova convalida e si conferma che il modello di foglio è disponibile nella posizione specificata.
- Trova utilizzi — Consente di aprire la finestra di dialogo Utilizzo vista salvata per visualizzare un elenco dei modelli in cui è utilizzata la vista salvata.
- Taglia — Taglia il collegamento selezionato, che può essere incollato in un'altra posizione nell'insieme di collegamenti.
- Copia — Copia il collegamento selezionato, che può essere incollato in un'altra posizione nell'insieme di collegamenti.
- Incolla — Incolla il collegamento al di sopra del collegamento selezionato nell'insieme di collegamenti. Disponibile solo quando si taglia o si copia una cartella o un collegamento nell'insieme di collegamenti.
- Elimina — Equivale a fare clic sull'icona Elimina cartella o collegamento.
- Rinomina — Consente di modificare il nome del collegamento nel modello di foglio. La ridenominazione del collegamento modifica soltanto il nome che compare sul collegamento nella finestra di dialogo Esplora e non il collegamento target.
- Proprietà - Consente di visualizzare le proprietà del collegamento selezionato e anche le proprietà di destinazione del collegamento. Apre la finestra di dialogo Proprietà.
|