Finestra di dialogo Stili di visualizzazione
Consente di definire e gestire gli stili di visualizzazione nel file attivo e di visualizzare gli stili di visualizzazione disponibili dalle librerie DGN.
- Barra multifunzione: Avvio della finestra di dialogo
- Barra multifunzione: Avvio della finestra di dialogo
- Barra multifunzione: Avvio della finestra di dialogo
- Barra multifunzione: Avvio della finestra di dialogo
- Finestra di dialogo Cambia stile di visualizzazione: fare clic sul pulsante ... accanto al menu a discesa Stile di visualizzazione
| Impostazione | Descrizione |
|---|---|
| Nuovo | Fare clic su questa icona per creare un nuovo stile di visualizzazione predefinito nel file DGN aperto. Il nuovo stile viene visualizzato nella casella di riepilogo dove è possibile assegnargli un nome. |
| Copia | Fare clic su questa icona per creare uno stile di visualizzazione copiando quello selezionato. |
| Aggiorna da libreria | Gli stili di visualizzazione vengono salvati generalmente come risorse condivise in librerie DGN, ma vengono copiati localmente quando utilizzati e possono desincronizzarsi dalla libreria DGN. Quando in una libreria DGN esiste uno stile di visualizzazione con lo stesso nome, selezionando lo stile di visualizzazione e facendo clic su questa icona lo stile di visualizzazione nel file DGN aperto si aggiorna per riflettere le modifiche nella libreria DGN. Se uno stile di visualizzazione in una libreria DGN viene modificato, gli stili di visualizzazione utilizzati nei file DGN prima della modifica non vengono aggiornati automaticamente. |
| Elimina | Elimina lo stile di visualizzazione selezionato. Gli stili di visualizzazione visualizzati da una libreria DGN che non sono stati utilizzati localmente non possono essere eliminati. |
| Stili di visualizzazione (casella di riepilogo) | Elenca gli stili di visualizzazione . Prima di modificare uno stile di visualizzazione è necessario selezionarlo. Per rinominarlo, fare nuovamente clic sullo stile di visualizzazione. |
| Visualizzazione | Imposta la modalità di rendering per lo stile di visualizzazione selezionato. Queste modalità sono analoghe a quelle disponibili nelle edizioni precedenti. |
| Usa ordine file | (Solo con modalità di rendering Wireframe) Se questa opzione è attivata, la geometria viene visualizzata nell'ordine in cui è stata creata.
Questa casella di controllo sostituisce una variabile di configurazione che veniva utilizzata nelle precedenti edizioni. Prima di V8 XM Edition veniva sempre utilizzato "Ordine disegno legacy", ovvero indipendentemente dal valore Z di un elemento, gli elementi aggiunti successivamente al file venivano visualizzati in alto. Nelle edizioni V8 XM, il valore Z dell'elemento era rispettato, ma era possibile impostare una variabile di configurazione per abilitare il vecchio comportamento. Nelle versioni V8i e successive, spuntando questa casella di controllo si ripristina il comportamento precedente. |
| Mappe di geometria | (Margine visibile, margine visibile pieno o modalità di rendering Ombreggiatura) attiva la visualizzazione delle mappe della geometria. |
| Ombre | (Solo con modalità di rendering Ombreggiatura) Se questa opzione è attivata, le ombre vengono visualizzate in viste a cui viene applicato lo stile di visualizzazione selezionato. |
| Mappe di campitura | (Solo con modalità di rendering Ombreggiatura) attiva la visualizzazione delle mappe di campitura. Se sia la visualizzazione mappe di campitura che Visualizza mappe di geometria sono attive e la visualizzazione ha entrambi i tipi di mappe, viene visualizzata la mappa di campitura. |
| Ignora l'illuminazione | (Solo con modalità di rendering Ombreggiatura) consente di visualizzare in modalità ombreggiata senza l'illuminazione. Più efficacemente utilizzato con la visualizzazione margini visibili, produce una visualizzazione abbozzata che è utile nella visualizzazione degli spazi interni o durante la visualizzazione di modelli con materiali altamente riflettenti come il cromo. |
| Usa colore da materiale | (solo con le modalità di Rendering Margine visibile o Margine visibile pieno) Quando è attivo, il colore dell'elemento viene estratto dal materiale dell'elemento piuttosto che dalla sua proprietà colore. Se il materiale utilizza una mappa di campitura, viene utilizzato il colore medio dall'immagine di campitura. Viene utilizzato il colore dell’elemento. |
| Soglia di trasparenza | (Solo con le modalità di Rendering Margine visibile o Margine visibile pieno) Se attivata, determina la percentuale di trasparenza in presenza della quale l'elemento non è più considerato trasparente nella soluzione a margini visibili. Ad esempio, se per la geometria è stata impostata una trasparenza del 50%, questa apparirà trasparente nella soluzione a margini visibili solo se la Soglia di trasparenza è impostata su un valore inferiore al 50%. Ai fini dei margini visibili, un oggetto che appare trasparente mostrerà i margini ma non si oscurerà nè oscurerà gli oggetti dietro a esso. |
| Valore soglia di trasparenza | (Solo con modalità margine visibile o rendering margine visibile pieno) disponibile solo se la soglia di trasparenza è attivata. Consente di visualizzare o impostare la trasparenza dello stile di visualizzazione. La trasparenza può essere compresa tra 0% e 100% dove un Valore 0 indica l'assenza di trasparenza, mentre il Valore 100 indica la trasparenza completa. |
| Regole di visualizzazione | Consente di impostare la regola di visualizzazione per lo stile di visualizzazione. Una regola di visualizzazione è un insieme di criteri di visualizzazione che vengono elaborati in ogni vista della progettazione. Per creare una nuova regola, selezionare Crea nuovo insieme di regole di visualizzazione, a partire dall'elenco a discesa.
Fare clic sull'icona adiacente |
| Elemento | Se questa opzione è attivata, imposta lo stile di sostituzione da applicare all’elemento. Per effettuare la sostituzione dell’elemento fare clic nel menu a discesa e scegliere tra le opzioni Colore, Stile, Spessore e Trasparenza. È possibile impostare le proprietà di sostituzione selezionando la rispettiva casella di controllo. Questa impostazione sostituisce l’elemento e le proprietà PerLivello.
Le impostazioni dei margini visibili hanno la precedenza sulle sostituzioni dell’elemento. Pertanto, se si applicano sia le impostazioni sui margini visibili che le sostituzioni dell'elemento, i margini visibili del modello prenderanno le impostazioni scelte per i margini visibili. Allo stesso modo, durante l'esportazione dei margini visibili, se nella finestra di dialogo Esportazione margini visibili sono state impostate le Sostituzioni margini visibili, esse avranno la precedenza sulle impostazioni dei margini visibili e sulle sostituzioni dell'elemento. |
| Materiale | (Solo con modalità di rendering Ombreggiatura) Se questa opzione è attivata, consente di visualizzare gli oggetti senza materiale o con un materiale sostituito. Se viene applicato un materiale, il nome del materiale verrà visualizzato nel campo adiacente.
Facendo clic sull'icona adiacente |
| Sfondo | Se questa opzione è attivata, mostra il colore di background o ambiente delle viste a cui viene applicato lo stile di visualizzazione selezionato.
Se viene impostato su Colore, il colore reale si sovrappone al colore di sfondo nella tavola dei colori collegata e nelle preferenze colore di sfondo. Facendo clic sul pulsante del colore adiacente si apre la finestra di dialogo a discesa Modifica colore per impostare Sostituire colore di sfondo. È inoltre possibile impostare l’ambiente da questa opzione. Le opzioni per l'ambiente derivano dal file di LuxologyRender.dgnlib. Facendo clic sul pulsante adiacente si apre la finestra di dialogo sfondo con diverse impostazioni per l'ambiente. |
| Riflessione | Se attivata, consente di impostare la riflessione visualizzata nel materiale, diversa dallo sfondo visibile. Questa impostazione controlla la riflessione visualizzata nei materiali PBR. Quando si utilizzano materiali PBR, il colore, il gradiente o l'immagine della riflessione saranno visualizzati come riflessione sui materiali brillanti o metallici. Se l'opzione Riflessione non è impostata, sarà utilizzato lo sfondo. |
| Visualizzazione tematica | Se questa opzione è attivata, lo stile di visualizzazione tematica viene applicato al modello. Le seguenti opzioni di stile visualizzazione tematica sono disponibili nel menu a discesa accanto alla casella di controllo:
Fare clic sull'icona adiacente |
| Invisibile a vista prospettica | La geometria non sarà visibile ma apparirà in riflessi e ombre. Gli elementi con stili di visualizzazione con casella di controllo attivata non saranno eseguiti. |
| Margini visibili | (Solo con modalità di rendering Ombreggiatura) Se questa opzione è attivata, i margini visibili vengono visualizzati in viste a cui viene applicato lo stile di visualizzazione selezionato.
Le impostazioni dei margini visibili hanno la precedenza sulle sostituzioni dell’elemento. Pertanto, se si applicano sia le impostazioni sui margini visibili che le sostituzioni dell'elemento, i margini visibili del modello prenderanno le impostazioni scelte per i margini visibili. Allo stesso modo, durante l'esportazione dei margini visibili, se nella finestra di dialogo Esportazione margini visibili sono state impostate le Sostituzioni margini visibili, esse avranno la precedenza sulle impostazioni dei margini visibili e sulle sostituzioni dell'elemento. |
| Margini nascosti | (Modalità di rendering margine visibile o rendering margine visibile pieno o modalità di rendering Ombreggiatura con margini visibili attivati) Se questa opzione è attivata è possibile impostare lo stile e lo spessore della linea con cui i margini nascosti vengono visualizzati nelle viste a cui viene applicato lo stile di visualizzazione selezionato. È possibile selezionare lo spessore dei margini nascosti impostando Come per margine visibile oppure scegliendo il valore 0. |
| Elabora elementi aperti come margini | (Modalità di rendering Margine visibile o Margine visibile pieno, o modalità di rendering Ombreggiatura o con Margini visibili attivati) Se l'opzione è attivata, tutti gli elementi aperti vengono trattati come margini visibili e ad essi vengono applicate le impostazioni di margine. Durante l'esportazione dei margini visibili, se questa casella di controllo è attiva, gli elementi aperti vengono trattati come margini visibili e vengono esportati. |
| Nascosto | Se attivo, lo stile di visualizzazione non è visibile nell'elenco Stili di visualizzazione. |
| Viste | Se attivata, quando si fa clic sull'icona Modalità di visualizzazione della vista nella barra di controllo della vista, lo stile di visualizzazione diventa disponibile nell'elenco Stile di visualizzazione della sezione Presentazione della finestra di dialogo Attributi della vista e nell'elenco delle modalità di visualizzazione. È possibile utilizzare lo stile di visualizzazione per l'intera vista. |
| Volumi di ritaglio | Se attivata, lo stile di visualizzazione è disponibile nella sezione Impostazioni volume di ritaglio della finestra di dialogo Attributi vista. È possibile utilizzare lo stile di visualizzazione per le opzioni Avanti, Indietro, Taglia e/o Al di fuori del volume di ritaglio. |
| Riquadro di anteprima | Mostra come viene visualizzato lo stile di visualizzazione utilizzando le impostazioni attive nello stile di visualizzazione attivo. |

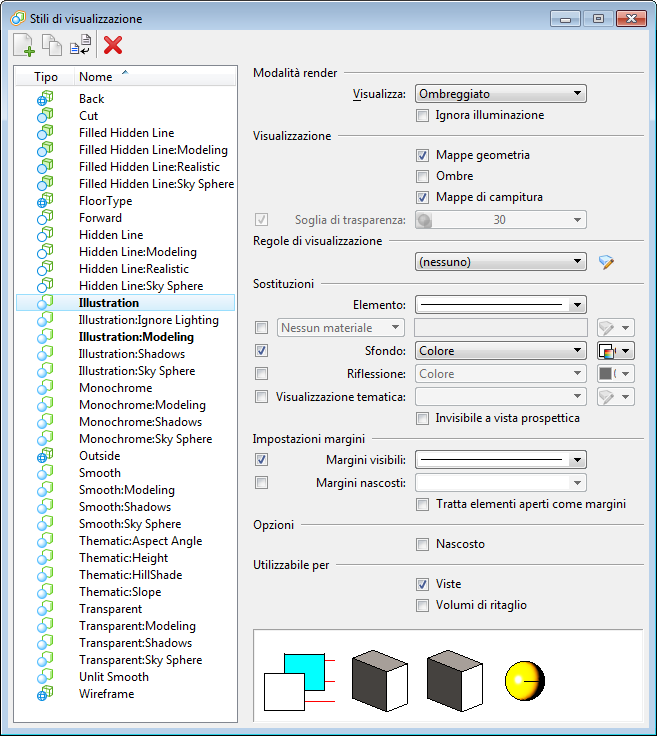
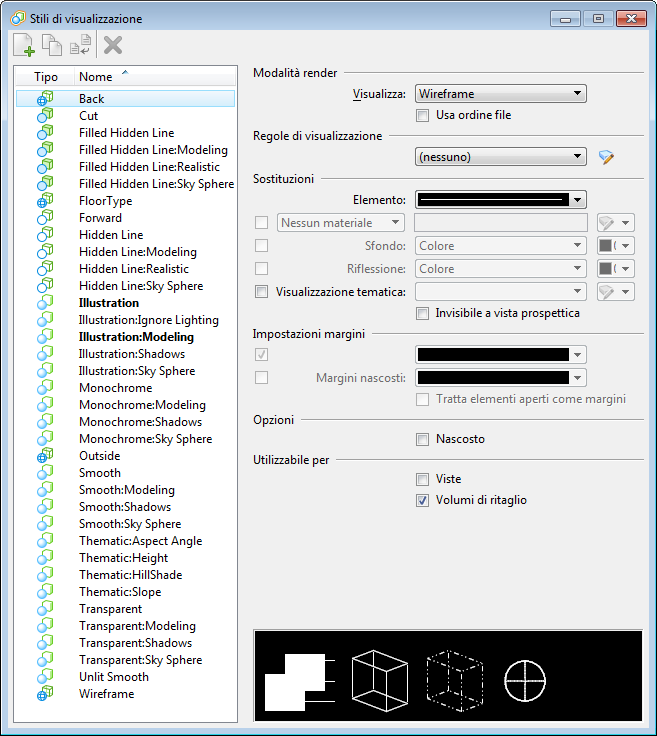
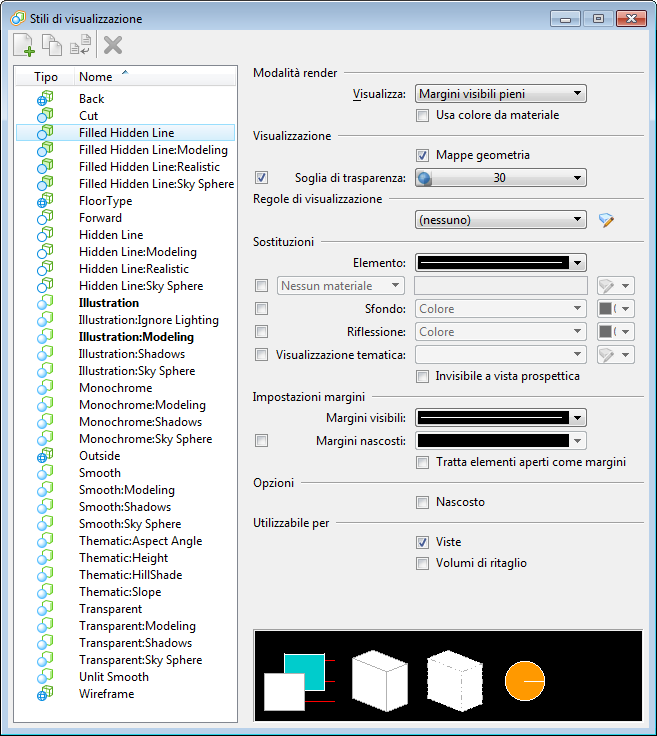




 per aprire la
per aprire la