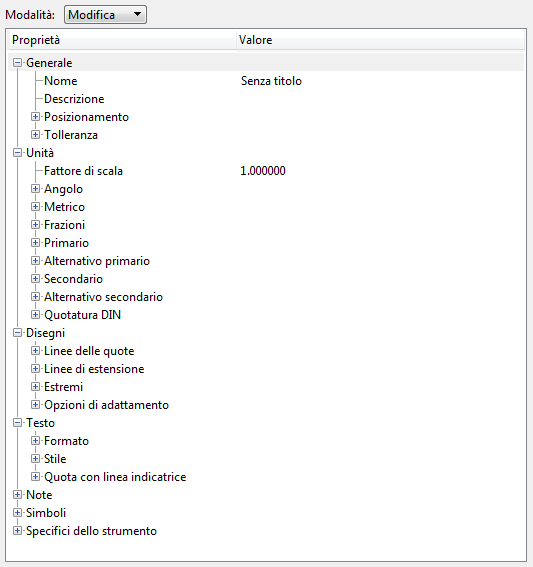| Modalità |
Controlla come vengono visualizzate le impostazioni avanzate degli stili di quotatura.
- Modifica - Elenca le proprietà e i valori di tutti gli stili di quotatura. Per modificare una proprietà dello stile di quotatura, fare clic sulla colonna Valore.
- Confronto - Confronta i valori relativi a due stili di quotatura. Attivare Confronta con Libreria per confrontare uno stile di quotatura e una libreria di stili di quotatura. Vengono elencate tutte le proprietà degli stili di quotatura. Le proprietà con valori diversi vengono visualizzate in grassetto, e i valori vengono posti in un elenco.
- Differenze - Confronta i valori relativi a due stili di quotatura. Attivare Confronta con Libreria per confrontare uno stile di quotatura e una libreria di stili di quotatura. Questa opzione visualizza unicamente le proprietà con valori diversi.
|
| Nome stile |
Elenca il nome dello stile di quotatura. |
| Descrizione |
Elenca una descrizione relativa allo stile di quotatura. |
| Posizionamento |
Contiene i controlli relativi al posizionamento delle quote.
- Livello -
Imposta il livello sul quale vengono posizionate le quote. Questa impostazione può essere effettuata anche sul livello attivo, mostrato dal nome del livello tra parentesi (NOME LIVELLO).
Digitazione: DIMENSION LEVEL [ACTIVE]
o
DIMENSION LEVEL [LEVEl]
o LD = ACTIVE
o LD = <level>
- Sostituisci simbologia di livello -
Se attiva, le impostazioni degli attributi di quotatura sostituiscono le impostazioni della simbologia di livello per il posizionamento delle quote.
- Allineamento -
Determina l'asse lungo il quale la quota è allineata.
Digitazione: DIMENSION AXIS [ARBITRARY | DRAWING | TRUE | VIEW]
- Scala annotazione -
Se questa opzione è attivata, specifica la scala dell'annotazione da applicare alla geometria della quota. Funziona indipendentemente dal blocco Usa scala annotazione.
- Posizione -
Specifica la posizione del testo della quota:
- Automatico — Il testo della quota viene automaticamente posizionato in base all'impostazione di Allineamento.
- Semiautom — Se il testo della quota è compreso tra le linee di estensione, viene automaticamente posizionato in base all'impostazione di Allineamento. In caso contrario, verrà richiesto di definirne la posizione.
- Manuale — Il testo della quota viene posizionato dall'utente in risposta a un prompt.
Digitazione: DIMENSION PLACEMENT [AUTO | MANUAL | SEMIAUTO]
- Regola linea della quota -
Se questa opzione è attivata, nel caso in cui lo spazio disponibile non sia sufficiente a contenere il testo della quota senza sovrapposizioni, la linea e il testo della quota vengono spostati e le linee di estensione vengono estese dinamicamente.
- Scala riferimento -
Se attiva, le quote visualizzano la dimensione reale della geometria referenziata. Questa opzione è applicabile solo durante la quotatura di elementi in un riferimento in scala.
Digitazione: DIMENSION FILE [ACTIVE | REFERENCE]
- Linea quota relativa -
Vedi la categoria Linee delle quote nella descrizione della scheda Geometria.
- Dimensione centro -
Vedi la categoria Segno del centro nella descrizione della scheda Geometria.
- Scomponi quota -
Dopo il posizionamento, tutte le quote saranno scomposte in geometria semplice
|
| Tolleranze |
Contiene i controlli utilizzati per creare quote di tolleranza.
- Attiva -
Se questa opzione è attivata, visualizza le tolleranze.
Se disattivata, non visualizza le tolleranze.
- Tipo -
Consultare la categoria Tolleranza nella scheda Geometria.
- Superiore -
Consultare la categoria Tolleranza nella scheda Geometria.
- Inferiore -
Consultare la categoria Tolleranza nella scheda Geometria.
- Uguali in parallelo -
Quando questa opzione è attivata, vengono messe in parallelo le tolleranze più/meno. In caso contrario, le tolleranze uguali verranno visualizzate su una sola linea.
- Mostra firma per zero -
Se questa opzione è attivata, le tolleranze più/meno del valore zero saranno visualizzate con un segno più o meno.
- Precisione tolleranza principale -
Controlla il numero di posizioni decimali da visualizzare per i valori di tolleranza.
- Mantieni precisione frazionaria -
Se attiva, i valori di tolleranza non vengono ridotti al minimo comune denominatore.
- Precisione tolleranza secondaria -
Controlla il numero di posizioni decimali da visualizzare per i valori di tolleranza secondari.
- Mantieni precisione frazionaria -
Se questa opzione è attivata, i valori di tolleranza non vengono ridotti al minimo comune denominatore.
- Dimensione del testo -
Consultare la categoria Tolleranza nella scheda Geometria.
- Marg. sinistro -
Consultare la categoria Tolleranza nella scheda Geometria.
- Sep. Margine -
Consultare la categoria Tolleranza nella scheda Geometria.
- Prefisso -
Imposta il prefisso per entrambe le linee del testo di tolleranza.
- Suffisso -
Imposta il suffisso per entrambe le linee del testo di tolleranza.
|
| Unità |
Contiene i controlli che hanno effetto sulla visualizzazione delle unità nel testo della quota.
- Fattore di scala -
Vedi la categoria Scala nella scheda Unità.
- Angolo -
Vedi la categoria Formato angolo nella scheda Unità.
- Metrico -
Vedi la categoria Formato metrico nella scheda Unità.
- Frazioni:
Vedi la categoria Frazioni nella scheda Testo.
- Principale -
Vedi la categoria Unità principali nella scheda Unità. Un'impostazione aggiuntiva è:
- Mantieni precisione frazionaria — Se questa opzione è attivata, i valori frazionari non vengono ridotti al minimo comune denominatore.
- Mostra zero unità principale — Se questa opzione è attivata, visualizza il valore dell'unità principale se è pari a zero. Ad esempio, 0'-6 \.
- Mostra zero unità secondaria — Se questa opzione è attivata, visualizza il valore dell'unità secondaria anche se è pari a zero. Ad esempio, 5'-0 \.
- Alternativo primario -
Vedi la categoria Unità principali nella scheda Unità. Un'impostazione aggiuntiva è:
- Mantieni precisione frazionaria — Se questa opzione è attivata, i valori frazionari non vengono ridotti al minimo comune denominatore.
- Mostra zero unità principale — Se questa opzione è attivata, visualizza il valore dell'unità principale se è pari a zero. Ad esempio, 0'-6 \.
- Mostra zero unità secondaria — Se questa opzione è attivata, visualizza il valore dell'unità secondaria anche se è pari a zero. Ad esempio, 5'-0 \.
- Secondario -
Vedi la categoria Unità secondarie nella scheda Unità. Un'impostazione aggiuntiva è:
- Mantieni precisione frazionaria — Se questa opzione è attivata, i valori frazionari non vengono ridotti al minimo comune denominatore.
- Mostra zero unità principale — Se questa opzione è attivata, visualizza il valore dell'unità principale se è pari a zero. Ad esempio, 0'-6 \.
- Mostra zero unità secondaria — Se questa opzione è attivata, visualizza il valore dell'unità secondaria anche se è pari a zero. Ad esempio, 5'-0 \.
- Alternativo secondario -
Vedi la categoria Unità secondarie nella scheda Unità. Un'impostazione aggiuntiva è:
- Mantieni precisione frazionaria — Se questa opzione è attivata, i valori frazionari non vengono ridotti al minimo comune denominatore.
- Mostra zero unità principale — Se questa opzione è attivata, visualizza il valore dell'unità principale se è pari a zero. Ad esempio, 0'-6 \.
- Mostra zero unità secondaria — Se questa opzione è attivata, visualizza il valore dell'unità secondaria anche se è pari a zero. Ad esempio, 5'-0 \.
- Quotatura DIN -
- Apice — La cifra meno significativa viene visualizzata come apice.
- Carattere apice — Se questa opzione è attivata, il numero apice utilizza un carattere di risorsa. Se è disattivata, il numero apice viene fornito dal font attivo.
- Arrotondamento — Se questa opzione è attivata, esegue l'arrotondamento alla mezza unità più vicina. 0 non viene visualizzato.
|
| Disegni |
Contiene controlli che sostituiscono le impostazioni della simbologia per linee delle quote, linee di estensione ed estremi.
- Linee delle quote -
Vedi la categoria Linee delle quote nella descrizione della scheda Simbologia. Un'impostazione aggiuntiva è:
- Spaziatura — Imposta lo spazio espresso nelle unità di lavoro, tra le linee di quota se le quote sono in parallelo.
- Linee di estensione -
- Estremi -
- Freccia, Larghezza, Altezza, Uniforma scala cella — Vedi la categoria Estremi nella scheda Geometria.
- Colore, Stile di linea, Spessore — Vedi la categoria Estremi nella scheda Simbologia.
- Opzioni di adattamento -
Seleziona l'adattamento minimo in base al testo, all'estremo o alla combinazione.
|
| Testo |
Contiene i controlli utilizzati per impostare il posizionamento e la modalità di visualizzazione del testo.
|
| Note |
Contiene comandi relativi all'aspetto della linea indicatrice e del testo utilizzati dallo strumento Posiziona nota .
- Linea indicatrice, Estremo, Cornice e Linea indicatrice interna -
Vedi la categoria Note nella scheda Testo.
- Lunghezza linea indicatrice -
Imposta la lunghezza della linea indicatrice interna, in unità di altezza del testo.
- Margine sinistro, margine inferiore, rotazione testo, Modifica intorno e Collegamento orizzontale -
Vedi la categoria Note nella scheda Testo.
- Collegamento a sinistra -
Imposta la posizione verticale per l'allineamento a sinistra.
- Collegamento a destra -
Imposta la posizione verticale per l'allineamento a destra.
- Scala fotogramma -
Vedi la categoria Note nella scheda Testo.
Nota: La variabile di configurazione MS_NOTEAUTOUPDATE controlla le impostazioni da propagare alle note esistenti durante il salvataggio di uno stile di quota. Per propagare le singole impostazioni, elencarle nella variabile di configurazione separandole con virgole. Per propagare tutte le impostazioni, impostare la variabile di configurazione su "Tutte."
|
| Simboli |
Contiene i controlli che specificano i simboli utilizzati nelle quote.
- Estremo freccia -
Specifica una freccia alternativa a quella predefinita di MicroStation.
- Tipo — Punta della freccia predefinita, simbolo (carattere e font) o cella.
- Nome cella — Imposta il nome della cella del simbolo dell'estremo della freccia.
- Font — Imposta il font del carattere del simbolo dell'estremo della freccia.
- Carattere — Imposta il carattere del simbolo dell'estremo della freccia.
- Linea indicatrice attraverso estremo — Se questa opzione è attivata, la quota della linea attraversa l'estremo.
- Estremo tratto -
Specifica un estremo del tratto alternativo a quello predefinito di MicroStation.
Le opzioni sono uguali a quelle dell'impostazione Estremo freccia.
- Estremo origine -
Specifica un estremo dell'origine alternativo a quello predefinito di MicroStation.
Le opzioni sono uguali a quelle dell'impostazione Estremo freccia.
- Estremo punto -
Specifica un estremo di punto alternativo a quello predefinito di MicroStation.
Le opzioni sono uguali a quelle dell'impostazione Estremo freccia.
- Estremo nota -
Specifica un estremo della nota alternativo a quello predefinito di MicroStation.
Le opzioni sono uguali a quelle dell'impostazione Estremo freccia.
- Prefisso -
Specifica un simbolo di prefisso personalizzato.
Le opzioni sono uguali a quelle dell'impostazione Estremo freccia.
- Suffisso -
Specifica un simbolo di suffisso personalizzato.
Le opzioni sono uguali a quelle dell'impostazione Estremo freccia.
- Diametro -
Specifica un simbolo di diametro personalizzato.
- Tipo — Predefinito, simbolo.
- Font — Imposta il font del carattere del diametro.
- Carattere — Imposta il carattere del simbolo di diametro.
- Più/Meno -
Specifica un simbolo più/meno alternativo.
- Tipo — Predefinito, simbolo.
- Carattere — Imposta il carattere del simbolo più/meno.
|
| Specifici dello strumento |
Contiene i controlli relativi alle impostazioni che hanno effetto sui singoli strumenti di quotatura. Sotto ciascuno strumento viene visualizzato un elenco delle impostazioni per quello strumento. Queste impostazioni sono le seguenti:
- Estremo sinistro -
Imposta l'estremo opzionale per l'inizio delle linee delle quote.
DIMENSION TERMINATOR LEFT [OFF | ARROW | DOT | ORIGIN | STROKE]
- Estremo destro -
Imposta l'estremo opzionale per la fine delle linee delle quote.
DIMENSION TERMINATOR RIGHT [OFF | ARROW | DOT | ORIGIN | STROKE]
- Primo estremo -
Imposta l'estremo opzionale per l'inizio di una stringa di quota.
DIMENSION TERMINATOR FIRST [OFF | ARROW | DOT | ORIGIN | STROKE]
- Estremo a giunto -
Imposta l'estremo opzionale per le quote a catena tra il primo e l'ultimo segmento di quota.
DIMENSION TERMINATOR JOINT [OFF | ARROW | DOT | ORIGIN | STROKE]
- Estensione a sinistra -
Se questa opzione viene attivata insieme a quella relativa alle linee di estensione, le quote vengono posizionate con una linea di estensione in corrispondenza dell'estremo sinistro.
DIMENSION EXTENSION LEFT [OFF | ON | TOGGLE]
- Estensione a destra -
Se questa opzione viene attivata e se sono attive anche le linee di estensione, visualizza una seconda linea di estensione.
DIMENSION EXTENSION RIGHT [OFF | ON | TOGGLE]
- Quote in parallelo -
Se questa opzione viene attivata, posiziona quote in parallelo. Se disattivata, posiziona quote (non in parallelo) in linea.
Attivare questa opzione per creare "elementi a zig-zag" in quote di ordinata quando il testo dell'ordinata superiore si sovrappone a quello dell'ordinata inferiore.
DIMENSION STACKED [OFF | ON | TOGGLE]
- Simbolo di arco -
Se attiva, posiziona il testo della quota dell'arco con un simbolo di lunghezza dell'arco al di sopra.
DIMENSION ARCLENGTH [OFF | ON | TOGGLE]
- Prefisso -
Consente di impostare il simbolo facoltativo da posizionare prima del testo della quota.
DIMENSION PRE [OFF | DIAMETER | RADIUS | SQUARE]
- Suffisso -
Consente di impostare il simbolo facoltativo da posizionare dopo il testo della quota.
DIMENSION VERTICAL [OFF | MIXED | ON]
- Testo -
Consente di specificare uno dei seguenti valori per impostare l'orientamento del testo della quota:
- Standard — Tutto il testo della quota viene posizionato orizzontalmente nella linea della quota.
- Verticale — Tutto il testo viene posizionato verticalmente (in linea e al di sopra della linea di estensione).
- Misto — Tutto il testo viene posizionato verticalmente solo se lo spazio disponibile in orizzontale rispetto alla linea della quota non è sufficiente.
- Allineamento corda -
Se attiva, posiziona linee di estensione quote ad arco in modo non radiale.
- Linea indic.
Imposta l'estremo opzionale per l'inizio di una stringa di quota.
- Segno del centro -
Se questa opzione è attivata, le quote radiali vengono posizionate con un segno del centro.
- Testo -
Imposta l'orientamento del testo della quota.
- Riduci in direzione opposta -
Se questa opzione è attivata, i valori di ordinata sulla sinistra del punto di riferimento saranno inferiori al riferimento.
- Valore riferimento -
Imposta il valore di riferimento utilizzato per il primo punto di una quota di ordinata.
- Testo in posizione libera -
Se attiva, i valori di quota di ordinata possono essere collocati liberamente.
|