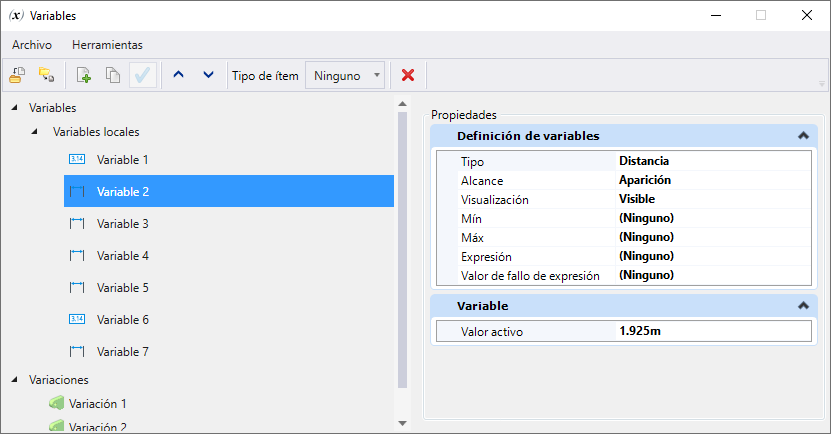| Nuevo
|
Añade una nueva variable o variación local.
|
| Duplicar selección
|
Hace una copia de la variable o variación local seleccionada.
|
| Borrar
|
Elimina la variable o variación local seleccionada.
Nota: Las variables de tipo de ítem se eliminan de .
|
| Mover arriba
|
Mueve la variable o variación local seleccionada hacia arriba una posición en la jerarquía de este cuadro de diálogo. Para las variables, controla el orden en el que aparecen en el cuadro de diálogo Propiedades. Para las variaciones, controla el orden en el que aparecen en las listas de variaciones, como la que se encuentra en la herramienta Poner célula paramétrica.
|
| Mover abajo
|
Mueve la variable o variación local seleccionada hacia abajo una posición en la jerarquía de este cuadro de diálogo. Para las variables, controla el orden en el que aparecen en el cuadro de diálogo Propiedades. Para las variaciones, controla el orden en el que aparecen en las listas de variaciones, como la que se encuentra en la herramienta Poner célula paramétrica.
|
| Aplicar valores de variables a modelo
|
Aplica los valores de la variable de la variación seleccionada a los valores de la variable del modelo activo.
|
| Tipo de ítem
|
Enumera las bibliotecas de tipos de ítems y los tipos de ítems disponibles que se rellenan desde el cuadro de diálogo Tipos de ítems.
|
| Propiedades
|
La sección Propiedades muestra las propiedades de los objetos seleccionados en el lado izquierdo del diálogo.
|
| Propiedades > Nombre de variable de tipo de ítem
|
Visualiza las propiedades de la variable de tipo de ítem seleccionada, definidas en el cuadro de diálogo Tipos de ítems.
|
| Propiedades > Variables
|
Muestra los valores activos de todas las variables.
|
| Propiedades > Definición de variable
|
Muestra los siguientes parámetros de la variable local seleccionada:
-
Tipo: tipo de variable seleccionada. Se admiten los siguientes tipos para modelado:
Nota: El tipo de una variable controla los tipos de forzados y propiedades con los que se puede asociar. Por ejemplo, todas las variables de tipo Ángulo estarán disponibles en la lista desplegable al definir un forzado de radio.
- Expresión: le permite utilizar ecuaciones para calcular el valor de la variable. Las expresiones pueden utilizar otras variables, sentencias condicionales, operaciones aritméticas y diversas funciones aritméticas y trigonométricas. El valor de una variable calculada no se puede editar directamente, pero su valor se actualizará para reflejar los cambios realizados en los valores de las variables a las que se hace referencia en la expresión.
Imagine, por ejemplo, un paralelepípedo sencillo cuya anchura equivale siempre a 0.5 veces su longitud y cuya altura equivale a 0.75 veces su anchura. Entonces, se pueden crear expresiones de la siguiente manera:
Cuando Longitud=5; entonces, Anchura=0.5*Longitud y Altura=0.75*Anchura
En este caso, las variables deberían crearse en el orden Longitud, Anchura, Altura, ya que cada una incluye una referencia a la variable definida anteriormente. No se puede crear una ecuación que haga referencia a una variable inexistente o que haga referencia directa o indirectamente a la variable a la que se asigna la ecuación. Con las variables anteriores aplicadas a las dimensiones del bloque, solo el valor de Longitud es fácilmente editable, pero esto causaría cambios en la Anchura y en la Altura también.
-
Alcance: controla si el valor de la variable se puede editar cuando el modelo se coloca como una célula paramétrica.
- Instancia: el valor de la variable se puede editar durante o después de la colocación como célula paramétrica. Por ejemplo, al modelar una tubería tendría sentido definir el alcance de una variable "Longitud" como Instancia porque las tuberías individuales tienden a diferir en longitud.
- Definición: el valor de la variable no se puede editar durante o después de la colocación como célula paramétrica. Por ejemplo, al modelar una tubería, puede que desee definir varias variaciones, como "tubería de 2 pulgadas de diámetro", "tubería de 4 pulgadas de diámetro", etc. En este caso, tendría sentido definir el alcance de la propiedad "Diámetro" como Definición, ya que las tuberías tienden a venir en diámetros fijos.
-
Visualización: controla la visibilidad de la variable cuando el modelo se coloca como una célula paramétrica. Normalmente, las variables intermedias que se utilizan para generar geometría pero que no se consideran propiedades salientes útiles del objeto que se está modelando deben definirse como Oculto.
- Visible: la variable estará visible en los ajustes de herramientas Poner célula paramétrica y en el cuadro de diálogo Propiedades cuando se selecciona la célula colocada.
- Oculto: la variable estará oculta en los ajustes de herramientas Poner célula paramétrica y en el cuadro de diálogo Propiedades cuando se selecciona la célula colocada.
|
| Propiedades > Variación
|
Muestra la descripción y los valores de variable de la variación seleccionada. Puede poner el texto de descripción que desee para la variación seleccionada.
|
| Menú emergente para variables locales
|
Al hacer clic con el botón derecho en una variable local, se abre un menú emergente con las siguientes opciones:
- Renombrar: permite introducir un nombre nuevo para la variable local seleccionada.
- Duplicar: hace una copia duplicada de la variable local seleccionada.
- Actualizar todas las variaciones: aplica el valor de la variable a todas las variaciones.
- Reasignar referencias: reemplace otra variable por esta dondequiera que se utilice en expresiones o esté asociada a forzados o propiedades.
- Eliminar: elimina la variable local seleccionada.
|
| Menú emergente para variaciones
|
Al hacer clic con el botón derecho en una variación, se abre un menú emergente con las siguientes opciones:
- Aplicar a modelo: aplica los valores de la variable de la variación seleccionada al modelo en el dibujo.
- Renombrar: permite introducir un nombre nuevo para la variación seleccionada.
- Duplicar: hace una copia duplicada de la variación seleccionada.
- Eliminar: elimina la variación seleccionada.
|
| Archivo > Importar
|
Abre el cuadro de diálogo Importar variables para importar información sobre variables y variaciones de un archivo .csv o .xlsx producido bien mediante la exportación al modelo activo, o bien desde las antiguas células de entidades al modelo activo.
|
| Archivo > Exportar
|
Abre el cuadro de diálogo Exportar variables para exportar información sobre variables y variaciones del modelo activo a un archivo .csv o .xlsx.
|