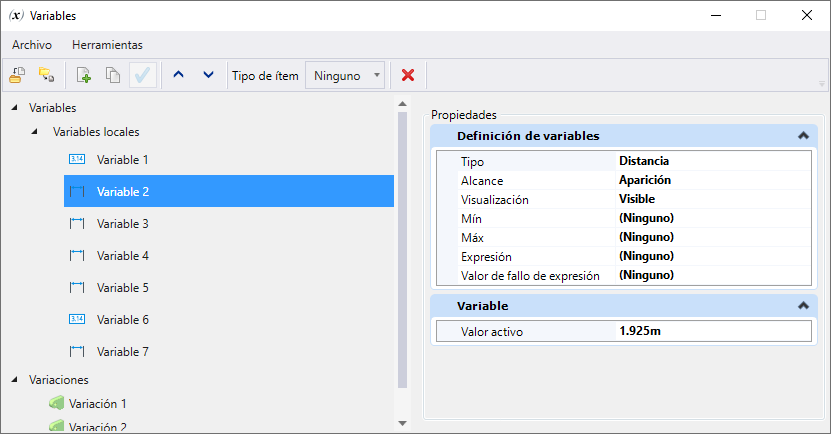(Vista preliminar de la tecnología) Diálogo Variables
| Configuración | Descripción |
|---|---|
| Importar |
Abre el diálogo Importar variables para importar información sobre variables y variaciones de un archivo .csv y un archivo .xlsx producidos bien mediante la exportación al modelo activo o bien desde las antiguas células de entidades al modelo activo. |
| Exportar |
Abre el cuadro de diálogo Exportar variables para exportar información sobre variables y variaciones del modelo activo a un archivo .csv o .xlsx. |
| Nuevo |
Añade una nueva variable o variación local. |
| Duplicar selección | Hace una copia de la variable o variación local seleccionada. |
| Aplicar valores de variables a modelo | Aplica los valores de la variable de la variación seleccionada a los valores de la variable del modelo activo. |
| Mover arriba | Mueve la variable o variación local seleccionada hacia arriba una posición en la jerarquía de este cuadro de diálogo. Para las variables, controla el orden en el que aparecen en el cuadro de diálogo Propiedades. Para las variaciones, controla el orden en el que aparecen en las listas de variaciones, como la que se encuentra en la herramienta Poner célula paramétrica. |
| Mover abajo | Mueve la variable o variación local seleccionada hacia abajo una posición en la jerarquía de este cuadro de diálogo. Para las variables, controla el orden en el que aparecen en el cuadro de diálogo Propiedades. Para las variaciones, controla el orden en el que aparecen en las listas de variaciones, como la que se encuentra en la herramienta Poner célula paramétrica. |
| Tipo de ítem | Enumera las bibliotecas de tipos de ítems y los tipos de ítems disponibles que se rellenan desde el cuadro de diálogo Tipos de ítems. |
| Borrar | Elimina la variable o variación local seleccionada. |
| Configuración | Descripción |
|---|---|
| Propiedades | La sección Propiedades muestra las propiedades de los objetos seleccionados en el lado izquierdo del diálogo. |
| Actualizar desde hoja | Importa y actualiza datos desde el archivo csv o Excel seleccionado. |
| Borrar y actualizar desde hoja | Borra los datos existentes y los actualiza con los nuevos. |
| Actualizar en hoja | Esta herramienta sirve para exportar datos del diálogo Variables a un archivo csv o Excel vinculado. |
| Propiedades > Nombre de variable de tipo de ítem | Visualiza las propiedades de la variable de tipo de ítem seleccionada, definidas en el cuadro de diálogo Tipos de ítems. |
| Propiedades > Variables | Muestra los valores activos de todas las variables. |
| Propiedades > Definición de variable | Muestra los siguientes parámetros de la variable local seleccionada:
|
| Propiedades > Variación | Muestra la descripción y los valores de variable de la variación seleccionada. Puede poner el texto de descripción que desee para la variación seleccionada. |
| Menú emergente para variables locales | Al hacer clic con el botón derecho en una variable local, se abre un menú emergente con las siguientes opciones:
|
| Menú emergente para variaciones | Al hacer clic con el botón derecho en una variación, se abre un menú emergente con las siguientes opciones: |