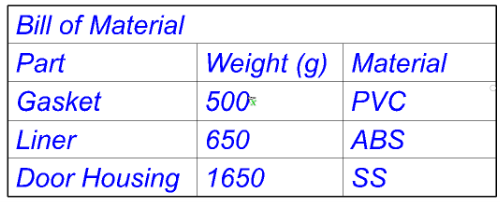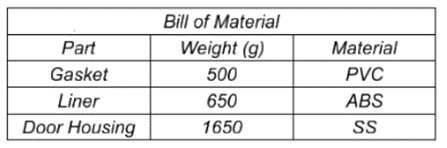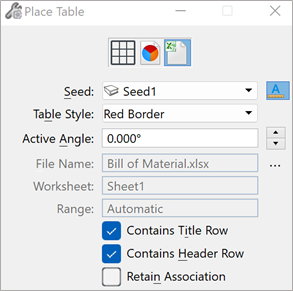To Place a Table from an Excel Workbook with Table Style
Scenario 1:
Seed=None, Table Style = None, Text Style will be current active Text Style.
Scenario 2:
Seed = None, Text Style= Body Text Style of Table Styles is displayed by default. It will read data from excel file and populate it in the default table and apply formatting as per table style.
Scenario 3:
Seed= Some Seed, Table Style = None.
Text Style setting is unavailable if the Seed is selected. The default style of the seed is displayed in the table. If you select Table Style as Red Border, all styling including Text Style is used from Table Style
Contain Title Row: If user check this, topmost row of selected range of excel file will be considered as Title row. When you place table, you can see topmost row is created as Title Row.
Contain Header Row: If user check this, topmost row of selected range of excel file will be considered as Header row. When you place table, you can see topmost row is created as Header Row.
If both options are checked, topmost row of selected range of excel file will be considered as title row and second top row will be considered as header row.
In our example seed, we have title and header rows are set. To copy title from excel file into our seed table title and to copy header content from excel to our seed table header row, we need to check both "Contain Title Row" and "Contain Header Row". If we don't check "Contain Title Row" and "Contain Header row", all rows from excel will appear inside "Body" section of table and Title and Header row of table would show values from seed.