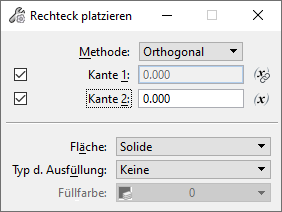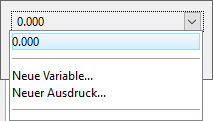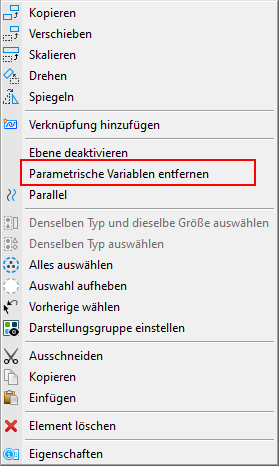Rechteck platzieren
| Einstellung | Beschreibung |
|---|---|
| Methode | Mit dieser Option wird festgelegt, wie die Ausrichtung des Rechtecks bestimmt wird.
|
| Kante 1 | Hiermit können Sie die erste Kante definieren. Geben Sie den Wert im Feld ein.
Mit der Schaltfläche
 können Sie dem Wert eine neue oder bereits vorhandene Variable zuweisen. In der Dropdown-Liste werden alle vorhandenen Variablen sowie die Optionen zum Erstellen einer neuen Variable und eines neuen Ausdrucks angezeigt. Die Schaltfläche können Sie dem Wert eine neue oder bereits vorhandene Variable zuweisen. In der Dropdown-Liste werden alle vorhandenen Variablen sowie die Optionen zum Erstellen einer neuen Variable und eines neuen Ausdrucks angezeigt. Die Schaltfläche  zeigt an, dass dem Wert bereits eine Variable zugewiesen ist. zeigt an, dass dem Wert bereits eine Variable zugewiesen ist.
Bemerkung: Sie können eine Variablenzuordnung aufheben, indem Sie die Option Parametrische Variablen entfernen im Kontextmenü "Zurücksetzen" des Elements (per Rechtsklick) auswählen. Diese Option ist für alle Blöcke verfügbar, die während ihrer Platzierung mit Hilfe von Variablen platziert werden, die den Kanten zugewiesen sind. Wählen Sie das Element aus, klicken Sie mit der rechten Maustaste darauf und wählen Sie dann die unten stehende Option. Die Variablenverknüpfung mit dem Element ist nun aufgehoben.
Nachdem die Variable erfolgreich entfernt wurde, können Sie nun die Werte in den Element-Eigenschaften bearbeiten.
|
| Kante 2 | Hiermit können Sie die zweite Kante definieren. |
| Fläche | Aktive Fläche: Volumenelement oder Loch. |
| Ausfülltyp | Aktiver Ausfüllungstyp: "Keine" (keine Ausfüllung), "Opak" (ausgefüllt mit der aktiven Farbe) oder "Umriss" (ausgefüllt mit der Ausfüllfarbe). |
| Füllfarbe | Legt die Farbe und den optionalen Gradienten für das Ausfüllen des Blocks fest. |
Bemerkung: Wenn in einer 3D-Zeichnung der zweite Datenpunkt in einer anderen Tiefe als der erste Punkt platziert wird, wird das Rechteck so um die x-Achse der Ansicht gedreht, dass die diagonal gegenüberliegende Ecke am zweiten Datenpunkt platziert wird. Der erste Datenpunkt legt also die Tiefe für einen horizontalen Abschnitt des Rechtecks fest, und der zweite Datenpunkt bestimmt die Tiefe des gegenüberliegenden Abschnitts.
Bemerkung: MicroStation besitzt keine Funktion "Quadrat platzieren". Quadrate können jedoch folgendermaßen platziert werden:
- Verwenden Sie die Funktion SmartLine platzieren und AccuDraw.
- Verwenden Sie die Funktion Rechteck platzieren und AccuDraw.
- Verwenden Sie die Funktion Regelmäßiges Polygon platzieren, wobei die Anzahl der Kanten auf 4 eingestellt ist.