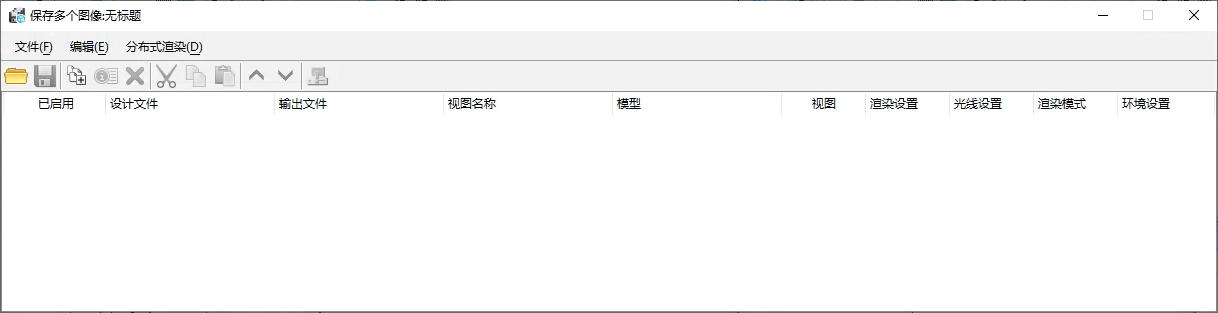保存多个图像对话框
用于构建图像脚本文件,定义设计文件名、视图、输出文件、渲染选项和所保存图像文件的图像格式。
您可以调整保存多个图像对话框的大小,并将其自定义为仅显示所需的信息。脚本条目已进行颜色编码,如下所示:
执行脚本时打开的任何 DGN 文件均以只读方式打开。
| 设置 | 描述 |
|---|---|
| 打开脚本图标 | 显示打开脚本文件对话框,您可以在其中选择现有脚本。 |
| 保存脚本图标 |
使用当前文件名保存当前脚本。 如果之前尚未保存该脚本,则打开另存脚本为对话框,您可以在其中选择脚本文件的名称。 |
| 新建条目图标 | 在列表中插入新脚本条目,并打开含缺省设置的编辑脚本条目对话框。 |
| 编辑条目图标 | 针对当前选择打开编辑脚本条目对话框。 |
| 删除条目图标 | 删除列表框中的当前行。 |
| 剪切条目图标 | 将当前选定的脚本条目复制到内部剪贴板,然后将其从列表中删除。 |
| 复制条目图标 | 将当前选定的脚本条目复制到内部剪贴板。 |
| 粘贴条目图标 | 将内部剪贴板中的脚本条目作为新条目粘贴到列表框。 |
| 上移图标 | 将当前选定的脚本条目在列表中上移一个位置。 |
| 下移图标 | 将当前选定的脚本条目在列表中下移一个位置。 |
| 执行脚本图标 | 执行当前脚本的所有任务。 |
| 文件 > 新建... | 打开创建脚本文件对话框。您可以使用该对话框创建新(空)脚本。 |
| 文件 > 打开... | 显示打开脚本文件对话框,您可以在其中选择现有脚本。这与单击打开脚本图标的效果相同。 |
| 文件 > 保存 | 使用当前文件名保存当前脚本。这与单击保存脚本图标的效果相同。 如果之前尚未保存该脚本,则打开另存脚本为对话框,您可以在其中选择脚本文件的名称。 |
| 文件 > 另存为… | 打开另存脚本为对话框,您可以在其中以新文件名保存脚本。 |
| 文件 > 导入 | 打开导入脚本文件对话框。您可以使用该对话框选择要插入当前脚本的其他脚本文件。 |
| 文件 > 执行 | 执行当前脚本的所有任务。这与单击执行脚本图标的效果相同。 |
| 编辑 > 新建 | 在列表中插入新脚本条目,并打开含缺省设置的编辑脚本条目对话框。这与单击新建条目图标的效果相同。 |
| 编辑 > 编辑 | 针对当前选择打开编辑脚本条目对话框。这与单击编辑条目图标的效果相同。 |
| 编辑 > 删除 | 删除列表框中的当前行。这与单击删除条目图标的效果相同。 |
| 编辑 > 剪切 | 将当前选定的脚本条目复制到内部剪贴板,然后将其从列表中删除。这与单击剪切条目图标的效果相同。 |
| 编辑 > 复制 | 将当前选定的脚本条目复制到内部剪贴板。这与单击复制条目图标的效果相同。 |
| 编辑 > 粘贴 | 将内部剪贴板中的脚本条目作为新条目粘贴到列表框。这与单击粘贴条目图标的效果相同。 |
| 编辑 > 移至顶端 | 将当前选定的脚本条目移动到列表顶部。 |
| 编辑 > 上移 | 将当前选定的脚本条目在列表中上移一个位置。这与单击上移图标的效果相同。 |
| 编辑 > 下移 | 将当前选定的脚本条目在列表中下移一个位置。这与单击下移图标的效果相同。 |
| 编辑 > 移至底部 | 将当前选定的脚本条目移动到列表底部。 |
| 分布式渲染 > 使用分布式渲染 | 如果打开,则启用分布式渲染,将图像保存到磁盘。 |
| 分布式渲染 > 包括此会话 | 如果打开,则 MicroStation 的当前会话将对渲染产生影响。选中该复选框可缩短渲染时间,但如果您要使用当前的 MicroStation 会话开展其他工作,请将其取消选中。 |
| 分布式渲染 > 选项 | 打开分布式处理设置对话框。 |
| 脚本条目的右键菜单 | 右键单击脚本条目时,以下菜单项可用: |