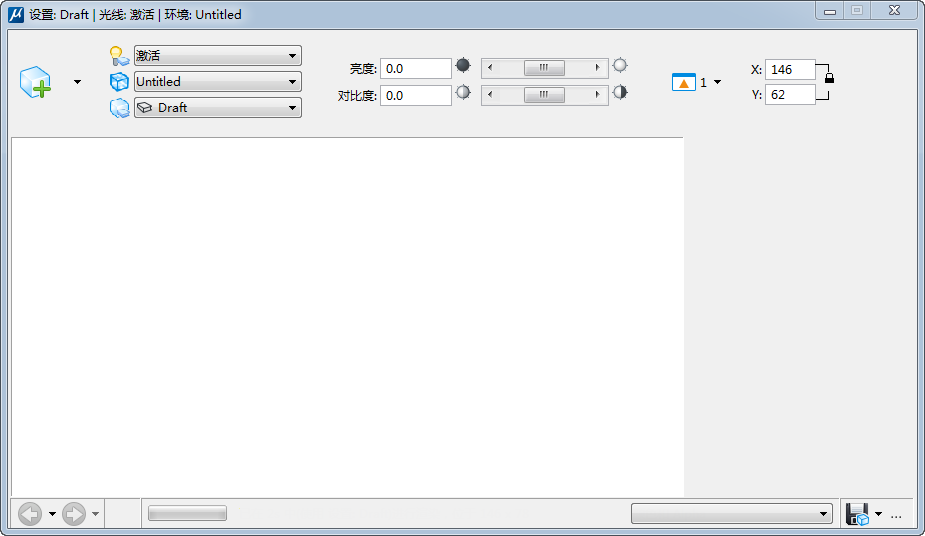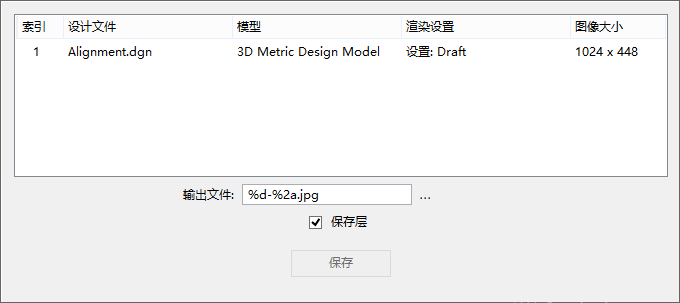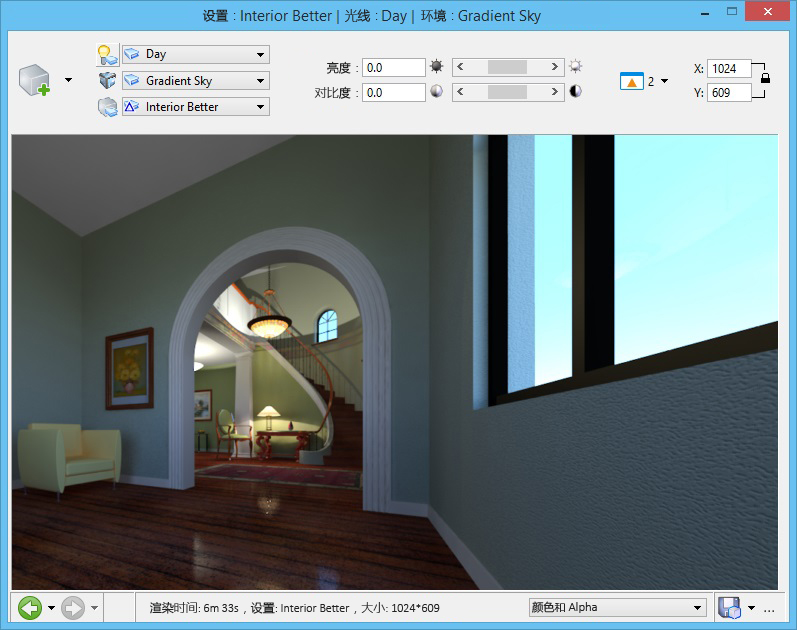Luxology 渲染对话框
用于添加或修改 Luxology 渲染设置和预览渲染。
Luxology 渲染应用程序是无模式的且与标准应用程序视图窗口共存。Luxology 渲染过程为多线程式,这意味着,在完成渲染的预处理阶段后,您便可以在进行渲染过程的同时继续工作。
当配置变量 MS_LUXOLOGY_TMP 设置为有效目录时,渲染和存储 Luxology 图像所需的所有临时文件都放置在此变量指定的位置。由于这可能涉及到大量数据,因此为了获得最佳性能,最好使用本地驱动器。
| 设置 | 描述 |
|---|---|
| 渲染 | 启动 Luxology 渲染过程,以渲染所选视图的新解决方案,如果视图中存在围栅,则渲染围栅内容。 |
| 取消渲染 | (仅在渲染正在进行时启用)中止当前的 Luxology 渲染。 |
| 重新显示解决方案 | 在渲染场景的唯一改动是相机视图时,您可以重用当前解决方案。这样可大幅缩短渲染时间。 |
| 快速预览 | 快速预览按照首选项对话框:渲染分类的预览部分中的设置进行的渲染。 |
| 渐进渲染 | 按照在首选项对话框:渲染分类中找到的细化限制、保存频率和重新显示现有解决方案设置来细化渲染或选定的细化区域。 |
| 分布式渲染 | 创建分布式渲染作业,以渲染所选视图的新解决方案,如果视图中存在围栅,则渲染围栅内容。 |
| 打开光线设置对话框 | 打开用于控制光线设置以及全局光源和光源的设置的光管理器对话框。 |
| 选择用于渲染的光线设置 | 打开下拉菜单,您可通过此下拉菜单,从之前保存的设置中选择并设置当前光线设置。 |
| 打开环境设置对话框 | 打开环境管理器对话框,该对话框中包含有关 Luxology 渲染环境设置的控制选项,而且还能控制此类环境设置的可见性。 |
| 选择用于渲染的环境设置 | 您可以从下拉菜单中选择预定义设置,这些设置存储在 MicroStation 程序目录的 ..\Default\Dgnlib\Render 文件夹下的 LuxologyRender.dgnlib 文件中。 |
| 打开渲染设置对话框 | 打开用于创建与 Luxology 结合使用的自定义渲染设置的渲染设置管理器对话框。 |
| 选择用于渲染的渲染设置 | 您可以从下拉菜单中选择预定义设置,这些设置存储在 MicroStation 程序目录的 ..\Default\Dgnlib\Render 文件夹下的 LuxologyRender.dgnlib 文件中。 |
| 用于选择色调映射模式的重置弹出菜单 | 用于选择色调映射模式和设置:
只要图像显示在Luxology 渲染对话框中,色调映射模式就会与彼此同步。 |
| 亮度 | (色调映射模式设置为亮度调节、亮度倍增系数)用于控制渲染的亮度,可与亮度调节/亮度倍增系数开关结合使用。您可以直接键入数值,也可以使用滑块。允许范围取决于所选模式: |
| 对比度 | (色调映射模式设置为亮度调节、亮度倍增系数、Reinhard)用于控制渲染的整体图像对比度。 您可以直接键入数值,也可以使用滑块。当设置为亮度调节或亮度倍增系数时,允许的对比度范围为 -2 至 2。当设置为 Reinhard 时,允许范围为 0.3 至 1.0。如果设置为 0,则会自动计算对比度。 |
| 曝晒 | (色调映射模式设置为 Drago)曝晒值字段和滑块可用于根据显示状况调节输出图像的亮度,其范围为 [-8, 8]。缺省值 (0) 表示不应用校正。值越大,图像就越亮;反之,值越小,图像就越暗。 |
| 强度 | (色调映射模式设置为 Reinhard)强度值和滑块(范围为 [-8, 8])可控制整体图像强度。缺省值 0 表示不校正。值越大,图像就越亮;反之,值越小,图像就越暗。 |
| 视图 | 设置要用 Luxology 进行渲染的视图。 |
| 渲染图像大小 | 用于控制渲染的大小。如果锁定,X 和 Y 将被限制为固定的长宽比。 |
| 预览窗口上的重置弹出菜单 | |
| 上一个 Luxology 渲染 | (仅当上一个渲染图像可用时启用)单击此图标可查看之前渲染的图像。单击向下箭头可打开下拉菜单,您可以从中选择要查看的任何早期历史图像。您可以使用首选项对话框:渲染分类设置保存的历史图像的数量(缺省值为 100)。 |
| 下一个 Luxology 渲染 | (仅当下一个渲染图像可用时启用)单击此图标可查看下个渲染的图像。单击向下箭头可打开下拉菜单,您可以从中选择要查看的任何后续历史图像。您可以使用首选项对话框:渲染分类设置保存的历史图像的数量(缺省值为 100)。 |
| 渲染输出显示 | 根据渲染设置的不同,您可以选择显示不同的渲染输出。 即使未在渲染输出设置中选择 Alpha 或颜色和 Alpha,显示下拉列表中也会提供 Alpha 渲染输出选项。但是,在此类情况下,当您从显示下拉列表中选择 Alpha 时,预览窗口中将显示完整的不透明 Alpha 图像。 |
| 将图像保存到文件 |
打开创建 Luxology 文件对话框,您可借助此对话框将当前的 Luxology 渲染保存到图像文件。此对话框上的控制选项与另存为对话框上的控制选项完全相同。 提供标准图像格式,也提供辐射高动态范围(HDR) 格式。HDR 格式可保存高清晰度图像,您可以在其他应用程序中对其进行后处理。 如果您已使用Piranesi 渲染设置渲染场景,则可将其另存为 Piranesi .epx 文件。在此设置中抗锯齿应保持关闭状态(缺省)。启用抗锯齿会产生瑕疵。 单击向下箭头可选择一个或多个要保存为要求图像格式的文件。构成此列表的文件将取决于您在历史记录中的位置。例如,如果您的历史文件夹中有 100 个图像,目前您处于第 50 个图像,则您只会看到前 50 个图像。要查看所有 100 个图像,请使用向右箭头移动至最后一个图像,然后单击保存图像向下箭头以查看整个列表。 右键单击输出文件字段会显示以下选项:
保存层 — 自动保存多个输出通道(层)。在使用此选项前,应将每层的亮度、对比度和 Gamma 调整至可接受的数值。此工具的工作原理与将图像保存到文件工具类似,不同点是其输出类型名称会自动附加在文件名后。 |
| 将显示的图像保存到历史 | (仅在用逐行加细渲染时可用)当逐行加细渲染正在运行时,您可以单击此图标,将 Bentley 图像浮点 (BIMG) 推送至 Luxology 历史文件夹,您可在此文件夹中对其进行色调映射并将其保存到 TIFF、BMP、JPEG 等 RGB 图像。 |
| 选择要渐进渲染的区域 | (仅在用逐行加细渲染时可用)启用此项后,在图像中单击并拖曳可选择一个重点进行渐进渲染的区域。 |
| 更多图像设置 |
|
| 预览窗口 | 显示 Luxology 渲染。 |