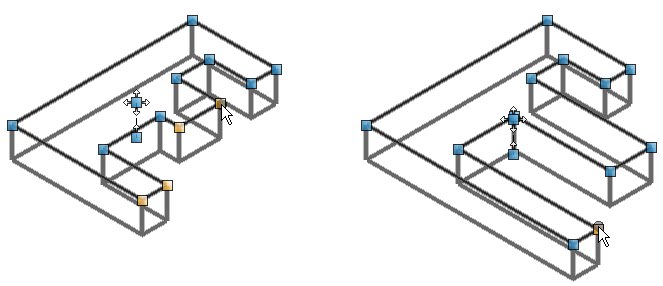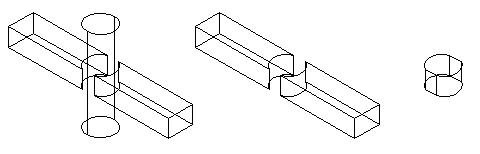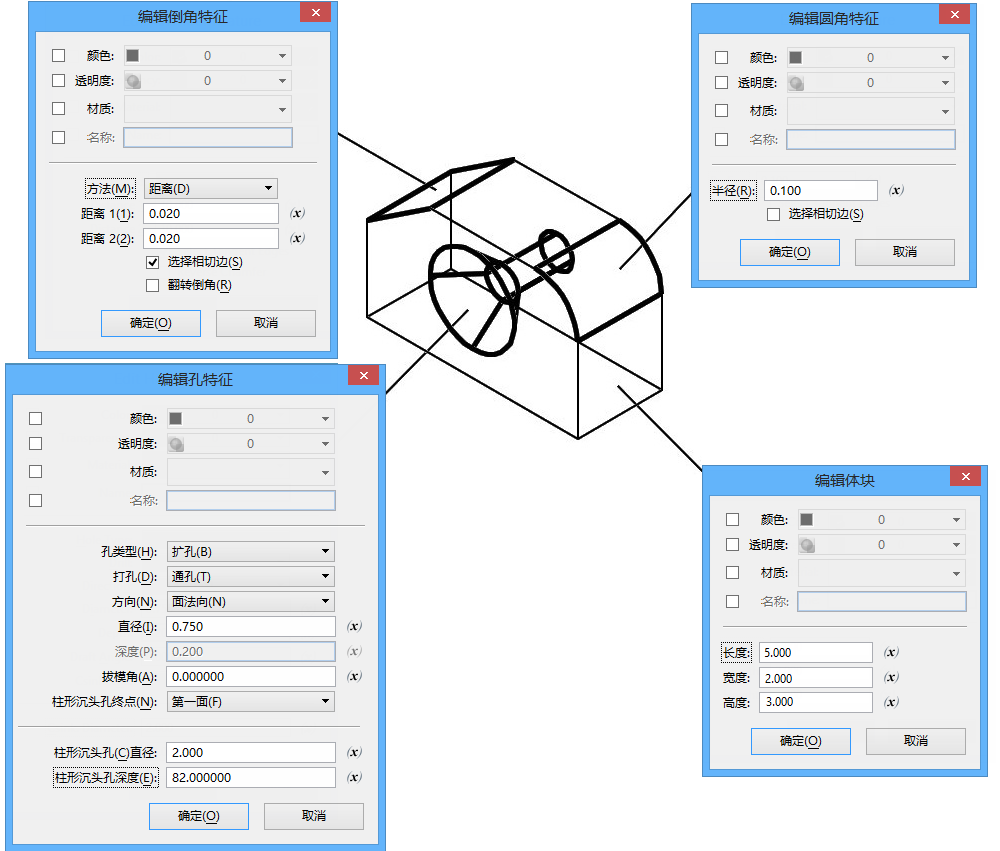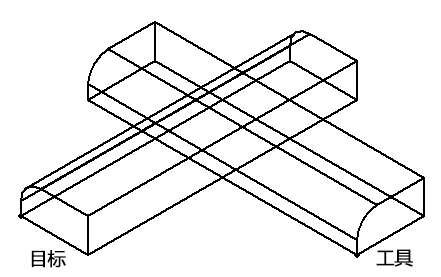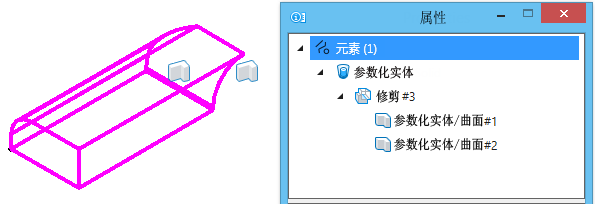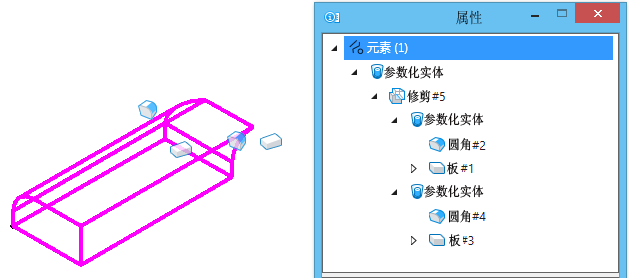修改参数化 元素和特征
在设计过程中,要求对设计中的一个或多个元素进行修改的情况很常见。相对于常规三维建模,参数化建模的步骤更简单。用于创建元素的参数保留在设计中。当您编辑参数时,将重新生成元素。
使用图柄
要自由修改参数化元素和特征,您可以手动推和拉,或使用图柄来移动和调整诸如孔和切槽等特征(使用元素选择工具选择元素或特征时即会显示图柄)。选择一个元素或特征后,会显示工具提示以指示图柄的用途。如果将指针悬停在图柄上,工具提示将指示此图柄是特征的一部分,例如柱形/锥形沉头孔。直径: 12.00,直径: 10.00,您可以使用图柄来修改特征;也可能是移动/复制图柄,例如以点为单位来移动体块(拖曳时按 <Alt> 键将切换到复制模式)。您可以通过数据点选择实体/曲面,这会显示特征图柄。交互修改元素时,可以选择多个图柄同时进行修改。这对于更复杂的元素或具有多个希望一起操作的边/面的实体特别有用。要选择多个图柄,请在使用 <Ctrl 键的同时输入一个数据点> 在所需的每个图柄上,使其高亮显示。要同时修改所有选定图柄,请单击并拖曳任意高亮显示的图柄。
除元素和特征的交互式图形修改外,您还可以通过重置(或右键单击)菜单执行许多操作。
复制的参数化元素(实体/曲面)的参数与父级参数化元素双向关联。因此,为了避免对单个参数化实体所做的更改反映到所有复制的参数化实体上,缺省状态下,他们是不可编辑的。但是,要对复制的参数化实体或曲面进行单独更改时,您需要从属性对话框中装饰条元素的重置弹出菜单中选择显示输入元素,或者使用显示输入特征工具(必要时,可以再次隐藏输入元素)。这会中断参数共享并允许编辑该特定副本。
请考虑此示例修改前和修改后的图像;它包含一个矩形实体,并向其中添加了圆角、切槽和锥形沉头孔等多种特征。您可以通过编辑特征参数来修改这些特征。
使用特征修改工具
使用合并参数化实体选项
修剪实体、合并实体、提取实体和实体交集操作的工具设置中都有合并参数化实体复选框。如果此复选框已选中,则应用到参与实体的特征将合并到产生的实体中。如果此复选框未选中,则参与实体的特征将保留为单独的元素。以具有圆角边的板为例,使用修剪实体工具和相似的实体元素对该板进行修剪。下图显示了合并参数化实体在选中和未选中时所创建的最终实体。
使用变量
除了可以单独编辑特征的每个尺寸标注,还有一些其他选项可以使用变量来定义尺寸标注,以便编辑单个变量即可将更改传播到模型中使用该变量的所有元素。此外,您还可以使用表达式定义变量。例如,您可能希望体块的宽度为 1 米加上其长度的五分之一,高度为宽度的三分之一。通过为宽度和高度尺寸分配适当的等式,而仅允许手动编辑长度参数,其余两个尺寸将根据表达式自动更新。