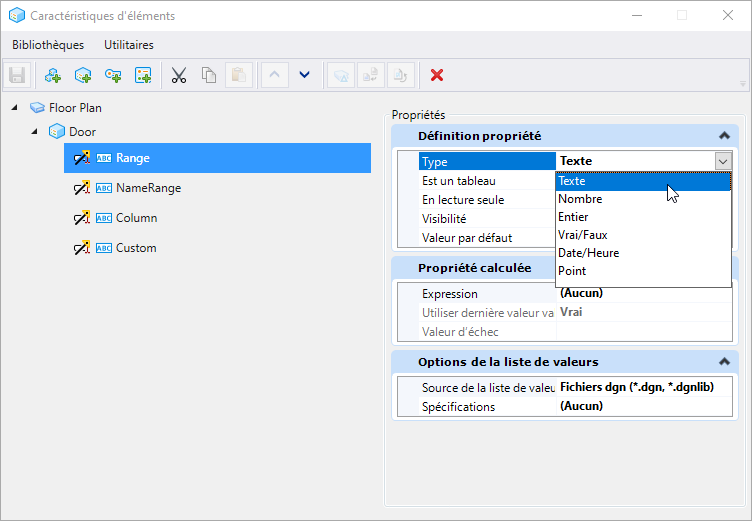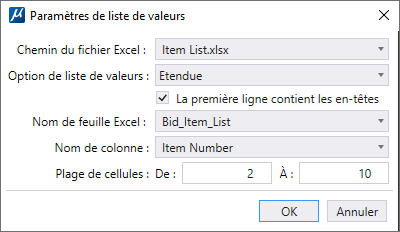| Enregistrer
|
Enregistre le type d'élément sélectionné et tous ses paramètres dans le fichier DGN.
|
| Nouvelle bibliothèque de types d'éléments
|
Crée une bibliothèque de types d'éléments. Une bibliothèque de types d'éléments peut contenir plusieurs types d'éléments et types de propriétés. Vous pouvez également créer des bibliothèques de types d'éléments dans un fichier de bibliothèque DGN vers lequel pointe la variable de configuration MS_DGNLIBLIST. Ces bibliothèques de types d'éléments sont affichées dans votre fichier DGN.
|
| Nouveau type d'élément
|
Crée un type d'élément.
|
| Nouvelle définition de propriété
|
Crée une propriété dans le type d'élément ou de propriété sélectionné.
|
| Nouveau type de propriété
|
Crée un type de propriété. Un type de propriété est une collection de propriétés qui peut être utilisée par n'importe quel type d'élément dans la même bibliothèque. Le type de propriété s'affiche dans la liste déroulante Type de définition des propriétés.
|
| Couper
|
Coupe le type d'élément, le type de propriété ou la définition de propriété sélectionné(e).
|
| Copier
|
Copie le type d'élément, le type de propriété ou la définition de propriété sélectionné(e) dans le presse-papiers.
|
| Coller
|
Colle le type d'élément, le type de propriété ou la définition de propriété coupé(e) ou copié(e).
|
| Monter la propriété
|
Déplace la définition de propriété d'une position vers le haut dans la hiérarchie de cette boîte de dialogue ainsi que dans la boîte de dialogue Propriétés.
Remarque : Vous pouvez également utiliser la fonctionnalité glisser-déposer pour monter les propriétés.
|
| Descendre la propriété
|
Déplace la définition de propriété d'une position vers le bas dans la hiérarchie de cette boîte de dialogue ainsi que dans la boîte de dialogue Propriétés.
Remarque : Vous pouvez également utiliser la fonctionnalité glisser-déposer pour descendre les propriétés.
|
| Afficher les différences
|
Ouvre la boîte de dialogue Différences entre bibliothèques de types d'éléments, qui permet de comparer les propriétés des bibliothèques de types d'éléments. Vous pouvez comparer la bibliothèque de types d'éléments locale avec celle du fichier DGNLib. Vous pouvez également sélectionner deux bibliothèques de types d'éléments et cliquer sur cette icône pour obtenir la différence entre les bibliothèques de types d'éléments sélectionnées.
|
| Mettre à jour depuis la bibliothèque
|
Si la bibliothèque de type d'éléments sélectionnée est importée à partir d'un fichier de bibliothèque DGN, cette option la met à jour pour refléter les variations de la bibliothèque DGN.
ITEMTYPE UPDATE -nowarning
|
| Réinit
|
Réinitialise chaque type d'élément sélectionné à sa version enregistrée précédemment.
|
| Supprimer
|
Supprime le type d'élément, le type de propriété ou la définition de propriété sélectionné(e).
|
| Propriétés
|
La section Propriétés affiche les propriétés du type d'élément, du type de propriété ou de la définition de propriété sélectionné(e).
|
| Propriétés > Type d'élément
|
Affiche les paramètres et les valeurs du type d'élément sélectionné.
- Nom de l'élément - Spécifie le libellé des éléments créés à partir du type d'élément sélectionné. Vous pouvez choisir d'utiliser le nom du type d'élément ou la valeur d'une des définitions de la propriété.
- Utiliser le nom de l'élément pour l'élément - Si cette option est définie sur Oui, et si le type d'élément est attaché à un élément, le libellé de l'élément dans la boîte de dialogue Explorer et la boîte de dialogue Propriétés est le même que le libellé de l'élément. Si plusieurs types d'éléments attachés à un élément ont cette option définie sur Oui, le libellé de l'élément est le premier que le produit trouve.
|
| Propriétés > Type de propriété
|
Affiche les paramètres et les valeurs du type de propriété sélectionné.
- Est référencé - Indique si le type de propriété sélectionné est utilisé par une autre définition de propriété.
|
| Propriétés > Définition propriété
|
Affiche les paramètres et les valeurs de la propriété sélectionnée.
- Type - Sélectionne le type de propriété. Par défaut, il existe les types de propriétés suivants.
- Texte
- Nombre
- Entier
- Vrai/Faux
- Date/Heure
- Point
Vous pouvez également ajouter un type de propriété. Disons que vous créez un type de propriété, tel que Informations sur le client, doté des propriétés Nom, Adresse et Numéro de téléphone. Le type Informations sur le client apparaît dans la liste déroulante Type d'une définition de propriété. Lorsque vous sélectionnez Informations sur le client, les propriétés Nom, Adresse, et Numéro de téléphone sont ajoutées en tant que paramètres à la propriété.
- Est un tableau - Permet de créer plusieurs valeurs de la même propriété. Si cette option est définie sur Vrai, dans la boîte de dialogue Propriétés où vous voyez les propriétés d'un élément, vous pouvez ajouter plusieurs valeurs du même type d'élément en sélectionnant Ajouter entrée. Disons que vous avez une propriété appelée Membres de l'équipe et que vous voulez ajouter des noms de membres d'équipe à votre projet. Pour y parvenir, vous devez d'abord définir Est un tableau sur Vrai et affecter le type d'élément à un élément. Sélectionnez ensuite l'élément et ouvrez la boîte de dialogue Propriétés. Dans la boîte de dialogue Propriétés, sur la ligne Membres de l'équipe, cliquez avec le bouton droit et sélectionnez Ajouter entrée. Une entrée est créée sous la ligne Membres de l'équipe. Sur le côté droit de la ligne, saisissez le nom du membre de votre équipe de projet et appuyez sur <Entr.>. Pour ajouter d'autres entrées, cliquez à nouveau avec le bouton droit sur la ligne Membres de l'équipe, sélectionnez Ajouter entrée, puis saisissez le nom du membre de votre équipe de projet. Vous pouvez également supprimer une entrée en cliquant avec le bouton droit sur la ligne et en sélectionnant Supprimer entrée. Vous pouvez également supprimer toutes les entrées à la fois en cliquant avec le bouton droit sur la propriété du tableau et en sélectionnant Supprimer toutes les entrées.
- En lecture seule : si la valeur est définie sur Vrai, la valeur de la propriété ne peut pas être modifiée dans la boîte de dialogue Propriétés une fois que le type d'élément est attaché à un élément. Cette valeur s'affiche en tant que valeur en mode lecture seule. Si la valeur est définie sur Faux, la valeur peut être modifiée dans la boîte de dialogue Propriétés.
- Visibilité : si la valeur est définie sur Afficher, la valeur de la propriété s'affiche dans la boîte de dialogue Propriétés une fois que le type d'élément est attaché à un élément. Si la valeur est définie sur Masquer, la valeur sera masquée et non affichée dans la boîte de dialogue Propriétés. Vous pouvez utiliser ce champ pour créer des propriétés de type d'élément masquées.
- Valeur par défaut - Saisissez la valeur par défaut de la propriété.
- Unités - (Disponible uniquement lorsque le Type est Nombre ou Point) Permet de sélectionner l'unité de la propriété.
- Liste de valeurs : permet de sélectionner une liste de valeurs pour la propriété.
|
| Propriété calculée
|
Affiche toutes les expressions définies pour la propriété :
- Expression - Permet d'ajouter une expression à la propriété ou affiche toute expression associée à une propriété.
- Utiliser la dernière valeur valide - Si cette option est définie sur Vraie, la valeur précédente de la propriété est affichée dans la boîte de dialogue Propriétés. Si cette option est définie sur Faux, la valeur actuelle est affichée.
- Valeur d'échec de l'expression - Permet de définir une valeur à afficher dans la propriété de l'élément si l'expression ne s'exécute pas.
|
| Options de la liste de valeurs
|
Vous permet de choisir la source et les options de liste de valeurs :
- Sources de la liste de valeurs : permet de choisir une source à partir de laquelle la liste de valeurs peut être dérivée. Vous avez le choix entre fichiers Dgn et Excel.
Remarque : Les formats de fichier Excel pris en charge sont .xlsx (Classeur Excel) et .xlsm (Classeur Excel 2007 ou version ultérieure prenant en charge les macros).
- Spécifications : vous verrez les options ci-dessous en fonction de votre sélection dans Sources de la liste de valeurs ci-dessus :
- Aucun : le paramètre Liste de valeurs n'est pas activé.
- Fichiers Dgn : la fenêtre Paramètres de la liste de valeurs s'ouvre. La liste affichée dans la zone de liste correspond aux valeurs affichées dans la boîte de dialogue Liste de valeurs.
- Fichiers Excel : la fenêtre Paramètres de liste de valeurs s'ouvre.
Remarque : Définissez la variable de configuration ITEMTYPE_PICKLIST_EXCELPATH pour qu'elle pointe sur l'emplacement du fichier Excel.
- Chemin d'accès au fichier Excel : permet de choisir le fichier Excel dans la liste déroulante.
- Option de liste de valeurs : permet de choisir l'option de liste de valeurs parmi les options suivantes :
- Etendue : l'étendue dans Excel est la différence entre la limite maximale et la limite minimale des nombres disponibles dans Excel
Remarque : Les champs des paramètres de liste de valeurs sont activés en fonction de l'option de liste de valeurs sélectionnée
-
Plage nommée : lorsque vous sélectionnez cette option, vous pouvez afficher les valeurs Excel dans la liste déroulante.
- Colonne : lorsque vous sélectionnez cette option, toutes les valeurs de colonne sont présentées dans la liste déroulante.
- Personnalisé : lorsque vous sélectionnez cette option, vous pouvez filtrer les colonnes Excel en fonction des paramètres personnalisés.
|
| Bibliothèques > Nouveau
|
Crée une bibliothèque de types d'éléments.
|
| Bibliothèques > Enregistrer
|
Enregistre le type d'élément sélectionné et tous ses paramètres dans le fichier DGN.
|
| Bibliothèques > Mettre à jour depuis la bibliothèque
|
Met à jour les types d'éléments sélectionnés dans le fichier DGN qui sont basés sur les types d'éléments de bibliothèque afin de refléter les modifications apportées à la bibliothèque DGN.
ITEMTYPE UPDATE -nowarning
|
| Bibliothèques > Réinitialiser
|
Réinitialise chaque type d'élément sélectionné à sa version enregistrée précédemment.
|
| Bibliothèques > Enregistrer tout
|
Enregistre tous les types d'éléments et leurs paramètres.
|
| Bibliothèques > Importer
|
Permet d'importer des types d'éléments à partir d'un fichier .dgn ou .dgnlib. Ouvre la boîte de dialogue Ouvrir, dans laquelle vous pouvez sélectionner le fichier .dgn ou .dgnlib.
|
| Bibliothèques > Tout mettre à jour dans bibliothèque
|
Met à jour tous les types d'éléments du fichier DGN qui sont basés sur les types d'éléments de bibliothèque afin de refléter les modifications apportées à la bibliothèque DGN.
Les bibliothèques de types d'éléments créées avec la fonctionnalité Expressions dans la mise à jour 13 ne seront pas compatibles dans la mise à jour 15. Les champs Unités et Utiliser dernière valeur valide ne s'appliquent pas à ces types d'éléments de bibliothèque. Pour contourner cela, vous devez utiliser la commande
ITEMTYPE UPGRADE ALL
Cette commande mettra à niveau les types d'éléments à partir des bibliothèques plus anciennes et les rendra compatibles avec les champs Unités et Utiliser dernière valeur valide. Reportez-vous à l'illustration ci-dessous :
 
Haut : Mise à jour 13 Bibliothèque de types d'éléments sans mise à niveau : indique la longueur de 53,438 m comme 53,438 cm après l'importation \ Dessous : La même bibliothèque avec mise à niveau : affiche la conversion d'unité correcte après l'importation
Utiliser dernière valeur valide sera défini sur Vrai après la saisie de cette commande.
|
| Bibliothèques > Quitter
|
Ferme la boîte de dialogue Types d'éléments.
|
| Utilitaires > Unités préférées
|
Ouvre la boîte de dialogue Unités préférées qui permet de sélectionner les types d'unités que vous voulez afficher dans la propriété Unités. Les modifications apportées à cette boîte de dialogue sont locales par rapport au fichier actif.
|
| Utilitaires > Mettre à niveau jeux de labels
|
Ouvre la boîte de dialogue Mettre à niveau jeux de labels qui permet de mettre à niveau les jeux de labels en types d'éléments.
|
| Utilitaires > Modifier les listes de valeurs
|
Ouvre la boîte de dialogue Gestionnaire de listes de valeurs qui permet de créer et de gérer des listes de valeurs.
|
| Menu contextuel de la bibliothèque de types d'éléments
|
Cliquez avec le bouton droit sur une bibliothèque de types d'éléments pour ouvrir un menu contextuel proposant les choix suivants :
- Nouveau type d'élément - Crée un type d'élément dans la bibliothèque de types d'éléments sélectionnée.
- Nouveau type de propriété - Crée un type de propriété. Un type de propriété est une collection de propriétés qui peut être utilisée par n'importe quel type d'élément dans la même bibliothèque. Le type de propriété s'affiche dans la liste déroulante Type de définition des propriétés.
- Renommer - Permet de saisir un nouveau nom pour la bibliothèque de types d'éléments sélectionnée.
- Enregistrer - Enregistre la bibliothèque de types d'éléments sélectionnée et tous ses paramètres dans le fichier DGN.
- Couper - Coupe la bibliothèque de types d'éléments sélectionnée.
- Copier - Copie la bibliothèque de types d'éléments sélectionnée dans le presse-papiers.
- Coller - Colle la bibliothèque de types d'éléments coupée ou copiée.
- Supprimer - Supprime la bibliothèque de types d'éléments sélectionnée.
- Ouvrir bibliothèque - Si une bibliothèque de types d'éléments est importée à partir d'un fichier .dgnlib, cette option ouvre le fichier .dgnlib.
|
| Menu contextuel pour les types d'éléments
|
Cliquez avec le bouton droit sur un type d'élément pour ouvrir un menu contextuel proposant les choix suivants :
- Nouvelle définition de propriété - Crée une propriété dans le type d'élément sélectionné.
- Renommer - Permet de saisir un nouveau nom pour le type d'élément sélectionné.
- Couper - Coupe le type d'élément sélectionné.
- Copier - Copie le type d'élément sélectionné dans le presse-papiers.
- Coller - Colle le type d'élément coupé ou copié.
- Supprimer - Supprime le type d'élément sélectionné.
- Attacher à l'élément - Démarre l'outil Attacher élément grâce auquel vous pouvez attacher un élément à un élément.
|
| Menu contextuel Définition propriété
|
Cliquez avec le bouton droit sur une définition de propriété pour ouvrir un menu contextuel proposant les choix suivants :
- Renommer - Permet de saisir un nouveau nom pour la définition de propriété sélectionnée.
- Monter la propriété - Déplace la définition de propriété d'une position vers le haut dans la hiérarchie de cette boîte de dialogue ainsi que dans la boîte de dialogue Propriétés.
- Descendre la propriété - Déplace la définition de propriété d'une position vers le bas dans la hiérarchie de cette boîte de dialogue ainsi que dans la boîte de dialogue Propriétés.
- Couper - Coupe la définition de propriété sélectionnée.
- Copier - Copie la définition de propriété sélectionnée dans le presse-papiers.
- Coller - Colle la définition de propriété coupée ou copiée.
- Supprimer - Supprime la définition de propriété sélectionnée.
|
| Menu contextuel pour le type de propriété
|
Cliquez avec le bouton droit sur un type de propriété pour ouvrir un menu contextuel proposant les choix suivants :
- Nouvelle définition de propriété - Crée une propriété dans le type d'élément sélectionné.
- Renommer - Permet de saisir un nouveau nom pour le type de propriété sélectionné.
- Couper - Coupe le type de propriété sélectionné.
- Copier - Copie le type de propriété sélectionné dans le presse-papiers.
- Coller - Colle le type de propriété coupée ou copiée.
- Supprimer - Supprime le type de propriété sélectionné.
- (Aperçu technologique) Afficher toutes les propriétés sous forme de texte – permet d'afficher toutes les propriétés sous forme de texte.
- (Aperçu technologique) Masquer toutes les propriétés sous forme de texte – permet de masquer toutes les propriétés sous forme de texte.
|