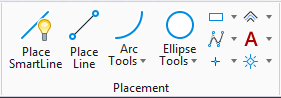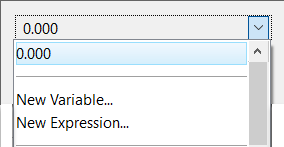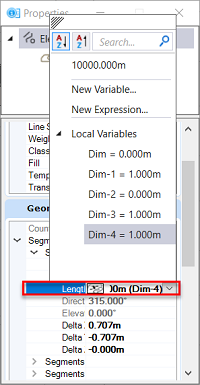Place Block
| Setting | Description |
|---|---|
| Method | Sets how the block's orientation is determined.
|
| (Technology Preview) Edge 1 | Lets you define the edge.
Click the checkbox to enable this field and the X button. Note: The variables
can also be accessed from the shapes'
Properties Dialog, where you can select a different one or
create a new one.
|
| (Technology Preview)Edge 2 | Lets you define the edge. |
| Area | Active Area — Solid or Hole. |
| Fill Type | Active Fill Type — None (no fill), Opaque (filled with Active Color), or Outlined (filled with Fill Color). |
| Fill Color | Sets the color and optional gradient with which the block is filled. |
Note: In 3D, if the second
data point is placed at a different depth than the first point, the block is
rotated about the x-axis of the view such that the diagonal corner is placed at
the second data point. In other words, the first data point defines the depth
for one horizontal segment of the block and the second data point defines the
depth for the opposite segment.
Note: MicroStation does not have a Place Square tool.
However, any of these methods can be used to place a square:
- Use the Place SmartLine tool and AccuDraw.
- Use the Place Block tool and AccuDraw.
- Use the Place Regular Polygon tool with the number of edges set to 4.