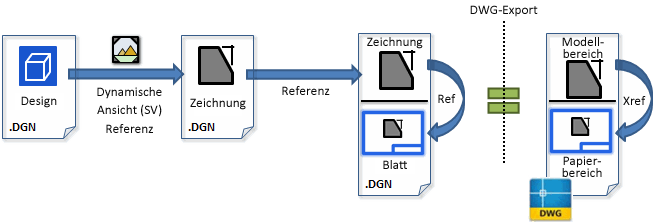Dialogfeld "Zeichnung erstellen"
Wird verwendet, um den Workflow "Zeichnungsaufbau" zu automatisieren.
Kann folgendermaßen geöffnet werden:
- Platzieren Sie eine Schnitt-, Grundriss-, Detail- oder Aufriss-Markierung bei aktiviertem Kontrollkästchen "Zeichnung erstellen" und mindestens einer Referenz, die von der Markierung geschnitten wird.
- Platzieren Sie eine Benannte Umrandung bei aktiviertem Kontrollkästchen "Zeichnung erstellen".
- Verwenden Sie die Funktion "Festansicht erstellen" bei aktiviertem Kontrollkästchen "Zeichnung erstellen".
- Wählen Sie die Funktion "Zeichnung erstellen" oder "Ansicht auf Zeichnung oder Blatt platzieren" in der Mini-Symbolleiste für Markierungen aus, auf die die dynamische Ansichtsautomatisierung nicht angewendet wird.
- Rechtsklick und wählen Sie dann Zeichnung erstellen für eine Festansicht aus, auf die keine dynamische Ansichtsautomatisierung angewendet wird.
- Rechtsklick auf ein Ausschnittvolumen, und wählen Sie dann Zeichnung erstellen.
| Einstellung | Beschreibung |
|---|---|
| Name | Zeigt den Namen der Festansicht, die erstellt wird. |
| Planvorlage | Definiert die Planvorlage, aus der der Detailsymbolstil für die Markierung verwendet wird. |
| Ansichtstyp | Zeigt den Festansichtstyp an. Der Festansichtstyp, der angezeigt wird, hängt von den Festansichteinstellungen in der Seed-Datei ab, die in der Dropdown-Liste "Planvorlage" ausgewählt wird. |
| Disziplin | Zeigt die Disziplin der Zeichnung an. Sie kann von den Festansichteigenschaften im Dialogfeld "Eigenschaften" geändert werden. |
| Zweck | Zeigt den Zweck der Festansicht an. Sie kann von den Festansichteigenschaften im Dialogfeld "Eigenschaften" geändert werden. |
| Planmodell erstellen | Ein Zeichnungsmodell wird erstellt und die gespeicherte Ansicht in Originalgröße angehängt, wenn aktiviert. |
| Seed-Modell | Zeigt das Seed-Modell an, aus dem das Planmodell erstellt wird. Dieses Seed-Modell wird von der Vorlage abgeleitet, die aus der Dropdown-Liste Planvorlage ausgewählt wurde. |
| Dateiname | Wenn aktiviert, können Sie die Datei wählen, in der das Planmodell erstellt wird. Standardmäßig wird das Planmodell in der aktiven Datei erstellt. Sie können eine neue Datei erstellen, die das neue Zeichnungsmodell enthält, indem Sie auf das Symbol Neue Zeichnungsdatei erstellen klicken. Sie können das Zeichnungsmodell auch in einer anderen Datei erstellen, indem Sie auf das Symbol Zeichnungsdatei durchsuchen klicken. |
| Anmerkungsskalierung | Legt den Skalierungsfaktor für Text und Bemaßungen im Zeichnungsmodell fest. Die Beschriftungsskalierung des Zeichnungsmodells wird beim Anhängen an ein Blatt als Detailskalierung verwendet. |
| Sichtbare Kanten | Legt die Anzeigeoption für sichtbare Kanten fest. Folgende Optionen stehen zur Verfügung:
Diese Option ist nur verfügbar, wenn ein 3D-Modell direkt an ein 2D-Modell angehängt wird. Falls Sie ein 3D-Modell direkt an ein Blattmodell anhängen, wird diese Option unter dem Abschnitt "Blattmuster erstellen" angezeigt. Sie können die Standard-Auswahl dieser Dropdown-Liste ändern, indem Sie die MS_REF_VISEDGE_ATTACH_STATE Konfigurationsvariable definieren. |
| Blattmodell erstellen | Ein Blattmodell wird erstellt, wenn aktiviert. Wenn das Kontrollkästchen Zeichnungsmodell erstellen aktiviert ist, wird das Zeichnungsmodell an das neue Blattmodell angehängt. |
| Seed-Modell | Sie können das Seed-Modell auswählen, aus dem das Blattmodell erstellt wird, wenn aktiviert. Dieses Seed-Modell wird von der Vorlage abgeleitet, die aus der Dropdown-Liste Planvorlage ausgewählt wurde. Es sei denn, Sie platzieren eine benannte Umrandung mit Hilfe einer Zeichnungsumrandung, während das Kontrollkästchen "Zeichnung erstellen" aktiviert ist. Bei mit Zeichnungsumrandungen platzierten benannten Umrandungen ist das Blatt-Vorlagen-Modell dasjenige, das die Zeichnungsumrandung enthält. So ist sichergestellt, dass die Zeichnung genau in die ausgewählte Zeichnungsumrandung passt. |
| Dateiname | Wenn aktiviert, können Sie die Datei wählen, in der das Blattmodell erstellt wird. Standardmäßig wird das Blattmodell in der aktiven Datei erstellt. Sie können eine neue Datei, die das neue Blattmodell enthält, erstellen, indem Sie auf das Symbol Neue Blattdatei erstellen klicken. Sie können das Blattmodell auch in einer anderen Datei erstellen, indem Sie auf das Symbol Blattdatei durchsuchen klicken. |
| Blätter | Legt das Blattmodell fest, in welches die Zeichnung platziert werden soll. Zum Erstellen eines neuen Blattmodells wählen Sie "Neu". |
| Anmerkungsskalierung | Legt den Skalierungsfaktor für Text und Bemaßungen im Blattmodell fest. |
| Zeichnungsumrandung | Legt die Zeichnungsumrandung für das Blattmodell fest, in welches die Zeichnung platziert werden soll. Möglich sind folgende Optionen:
|
| Detailskalierung | Legt die Detailskalierung des Zeichnungsmodellanhangs im Blattmodell fest. Zusätzlich zu den Standardskalierungen berechnet MicroStation die folgenden empfohlenen Skalierungen und zeigt sie dann in dieser Drop-Down-Liste an:
|
| Zu Blattindex hinzufügen | Fügt das Blattmodell zum Blattindex hinzu. |
| Einen Ordner aus dem Blattindex auswählen | Öffnet den Blattindexordnerwähler, aus dem Sie den Ordner auswählen, zu welchem das Blattmodell hinzugefügt werden soll. |
| Blattausrichtung Identisch | (Nur verfügbar, wenn das Blattmodell keine Zeichnungsumrandung enthält) Die Referenz im Blattmodell erfolgt identisch zu der im Berechnungsdruck, falls aktiviert. Hierfür wird, falls erforderlich, die Blattumrandung um die Referenz bewegt und passend gedreht. Die Referenz wird bewegt und so gedreht, dass sie in der Mitte der Blattbegrenzung angehängt wird, falls deaktiviert. |
| Zeichnung in Blattdatei replizieren | (Nur verfügbar, wenn das Blattmodell in einer anderen als der aktuellen DGN-Datei erstellt wird, die zudem kein Zeichnungsmodell enthält) Erstellt eine referenzierte Kopie des Zeichnungsmodells in der Datei, die das Blattmodell enthält, falls aktiviert. Ist die Datei, die das Blattmodell enthält, neu, so ist das neue Zeichnungsmodell automatisch als Standardmodell eingestellt.
Diese Option ist besonders nützlich, wenn in DWG exportiert werden soll. Um dem 1:1-Verhältnis von Modellbereich und Papierbereich (Zeichnungslayout) in einer DWG-Datei gerecht zu werden, wird bei dieser Option automatisch eine Zeichnungsmodellreferenz auf das Blattmodell erstellt. Wenn Sie in DWG exportieren, stellt das neue Zeichnungsmodell den Modellbereich dar, während das Blattmodell den Papierbereich und die direkte Referenz des Zeichnungsmodells im Blatt darstellt.
|
| Modell öffnen | Dieses Markierungskästchen ist aktiv, wenn Sie entweder das Markierungskästchen "Zeichnung erstellen" oder das Markierungskästchen "Blatt erstellen" oder beide Markierungskästchen einschalten. Wenn dieses Markierungskästchen eingeschaltet ist, werden abhängig von der Einstellung der Markierungskästchen "Zeichnung erstellen" und "Blatt erstellen" folgende Operationen ausgeführt:
|