| Neue Kategorie
|
Erstellt eine neue Kategorie an Berichtsdefinitionen.
|
| Neue Berichtsdefinition
|
Erstellt eine neue Berichtsdefinition.
|
| Ergebnisse darstellen
|
Öffnet ein Fenster, in dem Sie die Berichtsergebnisse anschauen können.
|
| Als Tabelle platzieren
|
Startet die Funktion "Tabelle platzieren", mit der Sie den Bericht als Tabelle platzieren können.
|
| Ergebnisse exportieren
|
Öffnet das Dialogfeld "Speichern unter", in dem Sie den Dateinamen angeben und eingeben können, in welchem Format Sie die Berichtsergebnisse speichern möchten. Die folgenden Formate werden für den Export der Berichtsergebnisse unterstützt:
- Excel Arbeitsmappe(*.xlsx)
- Excel 97-2003 Arbeitsmappe (*.xls)
- Binäre Excel Arbeitsmappe (*.xlsb)
- Excel Arbeitsmappe mit aktivierten Makros(*.xlsm)
- Mit Komma getrennt(*.csv)
|
| In Zwischenablage kopieren
|
Kopiert die ausgewählte Kategorie, Berichtsdefinition oder Spaltendefinition in die Zwischenablage.
|
| Ausschneiden
|
Schneidet die ausgewählte Kategorie, Berichtsdefinition oder Spaltendefinition aus.
|
| Einfügen
|
Fügt die ausgewählte oder kopierte Kategorie, Berichtsdefinition oder Spaltendefinition unter dem Einfügepunkt ein oder schneidet sie an dieser Stelle aus.
|
| Nach oben
|
Verschiebt die ausgewählte Spalte oder Sortierregel um eine Position nach oben. Hierüber wird die Reihenfolge gesteuert, in der die Spalten angezeigt oder die Sortierregeln in den Berichtergebnissen angewendet werden.
Bemerkung: Sie können die ausgewählte Spalte oder Sortierregel auch mithilfe der Drag & Drop-Funktionalität verschieben.
|
| Nach unten
|
Verschiebt die ausgewählte Spalte oder Sortierregel um eine Position nach unten. Hierüber wird die Reihenfolge gesteuert, in der die Spalten angezeigt oder die Sortierregeln in den Berichtergebnissen angewendet werden.
Bemerkung: Sie können die ausgewählte Spalte oder Sortierregel auch mithilfe der Drag & Drop-Funktionalität verschieben.
|
| In aktive Datei speichern
|
Speichert eine Kopie der in einer DGN-Bibliothek erstellten Berichtsdefinition (gekennzeichnet durch die Konfigurationsvariable MS_DGNLIBLIST) in der aktiven Datei.
|
| Aus Bibliothek aktualisieren
|
Aktualisiert die lokale Kopie der Berichtsdefinition entsprechend der Berichtsdefinition der DGN-Bibliothek.
|
| Löschen
|
Löscht die ausgewählte Kategorie, Berichtsdefinition oder Spaltendefinition.
|
| Eigenschaften
|
Im Bereich Eigenschaften werden die Eigenschaften der ausgewählten Berichtsdefinition angezeigt. Je nach ausgewählten Eigenschaften wird eine Zusammenfassung der Berichtsdefinition im unteren Teil des Bereichs Eigenschaften angezeigt.
|
| Eigenschaften > Suchposition
|
Führt die folgenden Eigenschaften auf:
- Positionstyp: Wählt den Positionstyp zum Suchen der Eigenschaft aus. Die Optionen lauten Modell, Datei und Pfad.
- Position: Wählt die Position zum Suchen der Eigenschaft aus. Die Optionen für diese Einstellung hängen von der Auswahl in der Dropdown-Liste "Positionstyp" ab.
- Wenn der Positionstyp auf Modell oder Datei eingestellt ist, können Sie in dieser Einstellung Active Datei oder Spezifische Datei auswählen. Wenn Sie Spezifische Datei auswählen, wird das Dialogfeld Öffnen geöffnet, in dem Sie die gewünschte Datei auswählen können.
- Wenn der Positionstyp auf Pfad eingestellt ist, wählen Sie die in der Dropdown-Liste angezeigten Konfigurationsvariablen oder geben Sie einen beliebigen Konfigurationsvariablenausdruck ein.
- Modell: Wählt das gewünschte Modell aus, in dem Sie die Eigenschaften suchen möchten.
- Referenzanhänge aufnehmen: Wählen Sie Ja, wenn Sie die Referenzanhänge im Modell durchsuchen möchten.
- Zelleninhalte aufnehmen: Bei der Einstellung Ja wird nach Objekten auf Elementen gesucht, die in Zellen enthalten sind. Angenommen, Sie erstellen einen Bericht von Polygonzug-Objekten, und es ist ein Modell vorhanden, welches eine Zelle mit dem Polygonzug enthält. Wenn Sie einen Bericht erstellen und diese Option auf Ja eingestellt ist, wird innerhalb der Zelle nach dem Polygonzug gesucht. Wenn Sie es auf Nein einstellen, wird der Polygonzug innerhalb der Zelle bei der Suche nicht berücksichtigt. Standardmäßig ist der Wert Nein eingestellt.
|
| Eigenschaften > Objekte
|
Hier können Sie die gewünschten Objekttypen auswählen und die Filterkriterien festlegen.
- Anzeigen - gibt Ihnen die unten aufgeführten Optionen:
- Aktive Datei - zeigt nur die in der DGN verwendeten Elementtypen in der Dropdown-Liste Diese Objekttypen aufnehmen an.
- Alle verfügbar - zeigt in der Dropdown-Liste Diese Objekttypen einbeziehen alle in der DGN verfügbaren Objekttypen an.
- Auswählen - Ermöglicht es Ihnen, die gewünschten Objekttypen auszuwählen. Durch die Auswahl der Dropdown-Liste wird ein Fenster geöffnet, in dem Sie die Objekttypen und verwandte Objekte auswählen können.
Wenn Sie einen Objekttyp aus der Liste Diese Objekttypen einbeziehen auswählen, werden nur diese Objekttypen in die Ergebnisse des Reports aufgenommen. Wenn Sie in der Liste Diese verwandten Objekte hinzufügen ein verwandtes Objekt auswählen, wird die Schaltfläche Auf gewünschtes verwandtes Objekt umstellen
 angezeigt. Wenn diese Schaltfläche aktiviert ist, wird das Objekt nur dann in die Berichtsergebnisse aufgenommen, wenn es die angegebenen zugehörigen Objekte hat. Wenn die Schaltfläche deaktiviert ist, sind alle Objekte enthalten, unabhängig davon, ob die verwandten Objekte existieren. angezeigt. Wenn diese Schaltfläche aktiviert ist, wird das Objekt nur dann in die Berichtsergebnisse aufgenommen, wenn es die angegebenen zugehörigen Objekte hat. Wenn die Schaltfläche deaktiviert ist, sind alle Objekte enthalten, unabhängig davon, ob die verwandten Objekte existieren.
In der Liste Diese verwandten Objekte hinzufügen können Sie auch indirekte Beziehungen auswählen. Beispielsweise befindet sich ein Textelement in einem Modell, das sich in einer DGN-Datei befindet. In diesem Fall kann die DGN-Datei als indirekt verwandtes Objekt des Elements ausgewählt werden. Die Auswahl in der Dropdown-Liste lautet Element befindet sich im Modell > Modell befindet sich in Zeichnungsdatei > Dateien.
- Gefiltert nach: Ermöglicht die Auswahl der Filterbedingungen für die Objekte. Durch Klicken auf die Schaltfläche "Durchsuchen" auf der rechten Seite wird das Dialogfeld "Bedingungseditor" geöffnet, in dem Sie die Filterkriterien festlegen können.
|
| Eigenschaften> Auswahltyp
|
- Alle - Erzeugt einen Bericht für alle Elemente in der Datei oder im Model welches unter Standorttyp angegeben ist.
- Nach Zaun - Erzeugt einen Bericht nur für diejenigen Elemente, die innerhalb des aktiven Zauns ausgewählt wurden.
- Aktuelle Auswahl - Erzeugt einen Bericht für Elemente in der aktiven Auswahl.
|
| Eigenschaften > Spaltendefinition
|
Wenn Sie eine Spalte auswählen, werden die Einstellungen der Spaltendefinition ausgewählt.
- Eigenschaften: Ermöglicht die Auswahl von Eigenschaften, zu denen Spalten ausgefüllt werden. Erweitern Sie die Dropdown-Liste, und wählen Sie "Eine Eigenschaft wählen" aus, um eine Eigenschaft zu suchen und hinzuzufügen.
- Listentrennzeichen (nur verfügbar, wenn Sie beim Erstellen einer Spalte einen Objekttyp mit einer Matrixeigenschaft und die Option Liste auswählen): Ermöglicht die Eingabe einer Trennlinie zwischen den Matrixeigenschaften.
|
| Eigenschaften > Sortieroptionen
|
Zeigt die Sortieroptionen bei der Auswahl einer Spalte aus den Sortierregeln an. Sie können anhand mehrerer Spalten sortieren. In diesem Fall wird anhand der Reihenfolge, in der Sie die Sortierregeln definieren, die Reihenfolge bestimmt, in der sie angewendet werden.
- Reihenfolge: Ermöglicht die Auswahl zwischen aufsteigender und absteigender Sortierreihenfolge.
- Sortierwert: Bei Einstellung auf Anzeigewert erfolgt die Sortierung anhand des Zeichenfolgewerts, der in der Berichtsspalte angezeigt wird. Bei Einstellung auf Interner Wert erfolgt die Sortierung anhand der zugrundeliegenden Werte der Spalte.
- Unterscheidung zwischen Groß- und Kleinschreibung: Falls wahr, wird bei der Sortierung zwischen Groß- und Kleinschreibung unterschieden.
- Wiederholte Werte ausblenden: Blendet die wiederholten Werte im Bericht aus. Dies ist hilfreich, wenn Sie Zeilen in Ihrem Bericht anhand einer Spalte sortieren möchten, ohne den Bericht durch die Wiederholung des Werts in der Spalte zu überfüllen.
Wenn Sie einen Objekttyp, der eine Matrixeigenschaft hat, zu Ihrer Berichtsdefinition hinzufügen, erhalten Sie folgende Optionen, wenn Sie eine Spalte anhand dieser Eigenschaft erstellen:
- Anzahl: In der Spalte ist die Anzahl der Einträge in der Matrix enthalten.
- Erster: Die Spalte enthält den ersten Eintrag in der Matrix.
- Letzer: Die Spalte enthält den letzten Eintrag in der Matrix.
- Alle - Jede Zeile im Bericht wird so unterteilt, dass die Spalte eine separate Zeile für jeden Eintrag der Matrix enthält.
- Liste: Die Spalte enthält eine Liste aööer Einträge in der Matrix in einer Zeile.
|
| Extras > Importieren
|
Öffnet das Dialogfeld Berichtsdefinition importieren, in dem Sie eine DGN- oder DGNLib-Datei auswählen und die Berichtsdefinition in diese Datei importieren können.
|
| Extras > Bericht-Upgrade für Tag-Instanzen
|
Öffnet das Dialogfeld "Tag-Bericht aktualisieren", in dem Sie eine Tag-Berichtsvorlage zu einer Berichtsdefinition aktualisieren können.
|
| Kontextmenü für Berichtsdefinitionen
|
Wenn Sie mit der rechten Maustaste auf eine Berichtsdefinition klicken, wird ein Kontextmenü mit folgenden Optionen eingeblendet:
- Ergebnisse in Vorschau: Öffnet ein Fenster mit einer Vorschau der Ergebnisse des Berichts.
- Als Tabelle platzieren: Startet die Funktion "Tabelle platzieren", mit der Sie den Bericht als Tabelle platzieren können.
- Ergebnisse exportieren: Öffnet das Dialogfeld "Speichern unter", in dem Sie den Dateinamen angeben und eingeben können, in welchem Sie die Berichtsergebnisse speichern möchten.
- In aktive Datei speichern: Speichert eine Kopie der in einer DGN-Bibliothek erstellten Berichtsdefinition (gekennzeichnet durch die Konfigurationsvariable MS_DGNLIBLIST) in der aktiven Datei.
- Aus Bibliothek aktualisieren - Aktualisiert die lokale Kopie der Berichtsdefinition entsprechend der Berichtsdefinition der DGN-Bibliothek.
- Ausschneiden: Schneidet die ausgewählte Kategorie, Berichtsdefinition oder Spaltendefinition aus.
- Kopieren: Kopiert die ausgewählte Kategorie, Berichtsdefinition oder Spaltendefinition in die Zwischenablage.
- Einfügen: Fügt die ausgewählte oder kopierte Kategorie, Berichtsdefinition oder Spaltendefinition unter dem Einfügepunkt ein oder schneidet sie an dieser Stelle aus.
- Umbenennen: Zum Umbenennen des Namens der Berichtsdefinition
- Löschen: Löscht die ausgewählte Kategorie, Berichtsdefinition oder Spaltendefinition.
- Bibliothek öffnen: Öffnet die DGNLib-Datei, welche die Berichtsdefinition enthält.
|
| Kontextmenü für Spalten
|
Wenn Sie mit der rechten Maustaste auf die Spaltenoption in der Berichtsdefinition klicken, wird ein Kontextmenü mit folgenden Optionen eingeblendet:
- Spalten hinzufügen: Öffnet das Dialogfeld Hinzuzufügende Spalten auswählen, in dem eine oder mehrere Spalten hinzugefügt werden können.
- Spalte hinzufügen: Fügt eine Spalte hinzu.
- Ausschneiden: Schneidet die ausgewählte Kategorie, Berichtsdefinition oder Spaltendefinition aus.
- Kopieren: Kopiert die ausgewählte Kategorie, Berichtsdefinition oder Spaltendefinition in die Zwischenablage.
- Einfügen: Fügt die ausgewählte oder kopierte Kategorie, Berichtsdefinition oder Spaltendefinition unter dem Einfügepunkt ein oder schneidet sie an dieser Stelle aus.
|
| Kontextmenü für Spaltennamen
|
Wenn Sie mit der rechten Maustaste auf einen Spaltennamen im Bericht klicken, wird ein Kontextmenü mit folgenden Optionen eingeblendet:
- Nach dieser Spalte sortieren: Sortiert den Bericht nach der ausgewählten Spalte.
- Formatierung hinzufügen: Ermöglicht das Hinzufügen der Formatierung, in der Sie die Spalte anzeigen möchten. Sie können beispielsweise eine Zelle mit dem numerischen Wert 1,2345 auf zwei Dezimalstellen formatieren, sodass sie im Bericht als 1,23 erscheint. Ein weiteres Beispiel wäre eine die Änderung der Anzeige einer Abstandseigenschaft von Meter auf Fuß und Zoll. Die verfügbaren Optionen hängen vom Datentyp ab. Die Formatierungsoptionen werden im Bereich Eigenschaften angezeigt. Die Felder im Abschnitt "Eigenschaften" werden standardmäßig auf der Grundlage der von Ihnen ausgewählten Spaltendefinition automatisch ausgefüllt.
- Formatierung entfernen: Entfernt die Formatierung aus der ausgewählten Spalte.
- Formatierung kopieren: Kopiert die Formatierung aus der ausgewählten Spalte.
- Formatierung einfügen: Fügt die kopierte Formatierung in die ausgewählte Spalte ein.
- Matrixeinträge sortieren (nur verfügbar, wenn Sie beim Erstellen einer Spalte einen Objekttyp mit einer Matrixeigenschaft und der Option Alle oder Liste auswählen): Fügt Sortieroptionen zur Matrix in der Spalte hinzu.
- Matrixeinträge nicht sortieren (nur verfügbar, wenn Sie beim Erstellen einer Spalte einen Objekttyp mit einer Matrixeigenschaft und der Option Alle oder Liste auswählen): Entfernt Sortieroptionen aus der Matrix in der Spalte.
- Ausschneiden: Schneidet die ausgewählte Kategorie, Berichtsdefinition oder Spaltendefinition aus.
- Kopieren: Kopiert die ausgewählte Kategorie, Berichtsdefinition oder Spaltendefinition in die Zwischenablage.
- Einfügen: Fügt die ausgewählte oder kopierte Kategorie, Berichtsdefinition oder Spaltendefinition unter dem Einfügepunkt ein oder schneidet sie an dieser Stelle aus.
- Umbenennen: Ermöglicht die Umbenennung des ausgewählten Mehrfachlinienstils.
- Löschen: Löscht die ausgewählte Spalte.
|
| Kontextmenü für Sortierregeln
|
Wenn Sie mit der rechten Maustaste auf die Sortierregelnoption in der Berichtsdefinition klicken, wird ein Kontextmenü mit folgenden Optionen eingeblendet:
- Sortieren nach: Wählt die Spalte aus, nach der der Bericht sortiert werden soll.
|
















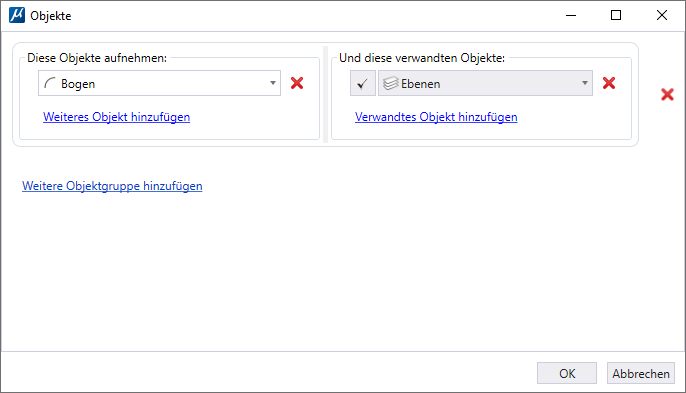
 angezeigt. Wenn diese Schaltfläche aktiviert ist, wird das Objekt nur dann in die Berichtsergebnisse aufgenommen, wenn es die angegebenen zugehörigen Objekte hat. Wenn die Schaltfläche deaktiviert ist, sind alle Objekte enthalten, unabhängig davon, ob die verwandten Objekte existieren.
angezeigt. Wenn diese Schaltfläche aktiviert ist, wird das Objekt nur dann in die Berichtsergebnisse aufgenommen, wenn es die angegebenen zugehörigen Objekte hat. Wenn die Schaltfläche deaktiviert ist, sind alle Objekte enthalten, unabhängig davon, ob die verwandten Objekte existieren.