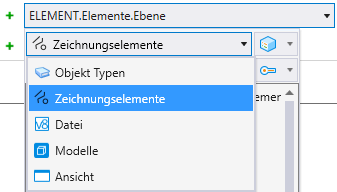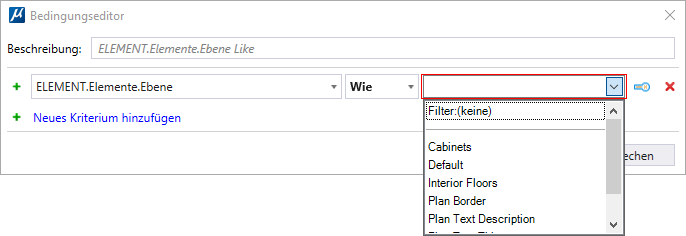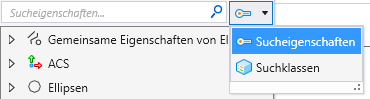Dialogfeld "Bedingungseditor"
| Einstellung | Beschreibung |
|---|---|
| Beschreibung | Fügt der Bedingung eine Beschreibung hinzu. Diese Beschreibung wird in der Zelle "Bedingung" im Listenfeld des Dialogfelds Darstellungsregeln angezeigt. Standardmäßig wird die festgelegte Bedingung auch zur Beschreibung. Sie können die Standardbeschreibung überschreiben. |
| Neues Kriterium hinzufügen |
Erstellt ein neues Kriterium. Sie können eine Eigenschaft aus der Eigenschaftsauswahl neben dem Symbol auswählen.
Klick auf die Dropdown-Liste öffnet die folgenden Host-Eigenschaftstypen:
Jeder Host-Eigenschaftstyp enthält mindestens einen Typ. Diese Typen sind abhängig vom Dateiinhalt. Enthält die Datei etwa Design-, Zeichnungs- und Blattmodelle, so wird der Eigenschaftstyp Modell alle diese drei Modelltypen enthalten. Enthält die Datei aber nur Designmodelle, so ist im Eigenschaftstyp nur das Designmodell aufgeführt. Durch Erweitern des jeweiligen Eigenschaftstyps werden die verschiedenen Eigenschaftskategorien angezeigt. Durch Erweitern dieser Kategorien werden schließlich die Eigenschaften angezeigt. Mit dem Suche-Feld kann auch gezielt nach bestimmten Eigenschaften gesucht werden. Manche mit "struct" gekennzeichneten Eigenschaften enthalten weitere verschachtelte Eigenschaften. Diese Eigenschaften können erweitert werden, um so die verschachtelten Eigenschaften auszuwählen. Innerhalb eines Host-Eigenschaftstyps weist jeder Typ zwei besondere Eigenschaften auf, Ist und Ist Nicht. Diese Eigenschaften legen fest, ob der gewählte Typ verfügbar oder nicht verfügbar ist. Je nach gewählter Eigenschaft können weitere Dropdown-Listen verfügbar sein, mit denen Operatoren gewählt und Eigenschaftswerte festgelegt werden können. Bei Auswahl der Elementeigenschaft "Ebene" stehen z.B. zwei Dropdown-Optionen zur Verfügung. Die eine führt alle Vergleichsoperatoren auf, die andere führt die verfügbaren Ebenen auf.
Die Dropdown-Liste mit den Vergleichsoperatoren verfügt über die folgenden besonderen Optionen:
Sie können jetzt Wildcards in Darstellungsregeln verwenden, indem Sie den "Gefällt mir"-Vergleich gefolgt von (*/?) einstellen, um Eigenschaften aus erschöpfenden Listen herauszufiltern und die genaue Zeichenfolge zu durchsuchen. |
| Klassen für verfügbare Elemente anzeigen | Listet alle verfügbaren Klassen auf. Die folgenden Optionen sind in der Dropdown-Liste verfügbar: |
| Suche | Ermöglicht die Suche nach Eigenschaften oder Klassen nach Namen. |
| Zwischen Wert und Eigenschaftsvergleich umschalten | Ermöglicht das Hinzufügen zusätzlicher Kriterien für den Vergleich mit einer Eigenschaft oder einem Wert. Sie können auf dieses Symbol klicken, um zwischen Wert und zu vergleichender Eigenschaft zu wechseln. |
| Mehrere Kriterien zum Gruppieren auswählen | (Nur verfügbar, wenn eine Bedingung mindestens drei Kriterien aufweist) Ermöglicht die Auswahl von mehr als einem Kriterium für die Gruppierung. |
| Ausgewählte Kriterien gruppieren | (Nur verfügbar, wenn mindestens zwei Kontrollkästchen unter Mehrere Kriterien zum Gruppieren auswählen ausgewählt sind) Gruppiert die ausgewählten Kriterien. Weitere Informationen finden Sie unter Auf Basis von Kriterien gruppieren. |
| Kriterien löschen | Löscht die Kriterien. |
Beispiele für Bedingungen für Darstellungsregeln
- Sie wollen alle Elemente vom Typ "Room" identifizieren.
ELEMENT Is Room
Wo:
ELEMENT: ist der Typ der Daten oder des Kontextobjekts, wie Element, Modell, Datei oder Referenz.
Is Room. die Eigenschaft, die identifiziert, ob das Element vom Typ Room ist.
- Sie möchten alle Formen in Ihrem Modell identifizieren, die mehr als 20 Quadratmeter Fläche aufweisen. Um dies zu erreichen, können Sie die folgende Bedingung im Dialogfeld "Bedingungseditor" erstellen:
ELEMENT.Shapes.Area > 20.000M2
Wo:
ELEMENT: ist der Typ der Daten oder des Kontextobjekts, wie Element, Modell, Datei oder Referenz.
Shapes.Area: ist der Name der Eigenschaft, deren Wert der Bereich des Elements ist.
<= - Vergleichsoperator. Sie können auch =, <, >, <=, >= verwenden.
20.000M2: der Wert, mit dem die Eigenschaft verglichen wird.
- Sie möchten alle Formen in Ihrem Modell identifizieren, die mehr als 20 Quadratmeter Fläche aufweisen und belegt sind. Um dies zu erreichen, müssen Sie zwei Kriterien in der Bedingung erzeugen, wie unten gezeigt.
ELEMENT.Shapes.Area > 20.000M2
AND ELEMENT.Room.Occupied = Yes
Wo:
ELEMENT: ist der Typ der Daten oder des Kontextobjekts, wie Element, Modell, Datei oder Referenz.
Shapes.Area: ist der Name der Eigenschaft, deren Wert der Bereich des Elements ist.
<= - Vergleichsoperator. Sie können auch =, <, >, <=, >= verwenden.
20.000M2: der Wert, mit dem die Eigenschaft verglichen wird.
AND - ist das logische UND.
Room.Occupied: der Name der Eigenschaft, die den Status angibt, ob der Raum belegt ist.
Ja: der Wert der Eigenschaft Room.Occupied.
- Sie möchten Folgendens identifizieren:
- alle Polygonflächen im 1. Stockwerk mit einer Fläche von mehr als 20 Quadratmeter
- alle Polygonflächen im 2. Stockwerk mit einer Fläche von mehr als 30 Quadratmeter
Um die oben genannten Kriterien zu erreichen, können Sie Kriterien gruppieren und die folgende Bedingung im Dialogfeld "Bedingungseditor" erstellen:
(
ELEMENT.Room.In floor = "1"
AND ELEMENT.Shapes.Area > 20.000SQ.M)
)
OR
(
ELEMENT.Room.In floor = "2"
AND ELEMENT.Shapes.Area > 30.000SQ.M
)
Wo:
( ): die Klammern weisen auf Kriteriengruppierung hin.
ELEMENT: ist der Typ der Daten oder des Kontextobjekts, wie Element, Modell, Datei oder Referenz.
Room.In floor: der Name der Eigenschaft, deren Wert Stockwerksnummer des Elements ist.
= - Vergleichsoperator. Sie können auch =, <, >, <=, >= verwenden.
1 und 2: Werte, mit denen die Eigenschaften verglichen werden.
AND und OR: das logische UND.
Shapes.Area: ist der Name der Eigenschaft, deren Wert der Bereich des Elements ist.
20.000M2 und 30.000M2: Werte, mit denen die Eigenschaften verglichen werden.
- Sie haben einen Objekttyp, der kleine Räume definiert und mit Ihrer Datei, Ihrem Modell, Ihrer Referenz oder Ihrer Ansicht verbunden ist. Sie wollen eine Bedingung erstellen, die den Wert dieses Objekttyps mit der Fläche Ihrer Räume vergleicht.
Um dies zu erreichen, können Sie die folgende Bedingung erstellen:
ELEMENT.Shapes.Area <= MODEL.RoomThresholds.SmallRoomSize
Wo:
ELEMENT: ist der Typ der Daten oder des Kontextobjekts, wie Element, Modell, Datei oder Referenz.
Shapes.Area: ist der Name der Eigenschaft, deren Wert der Bereich des Elements ist.
<= - Vergleichsoperator. Sie können auch =, <, >, >= verwenden.
MODELL: ist der Typ der Daten oder des Kontextobjekts, wie Element, Modell, Datei oder Referenz.
RoomThreshold: der Name des Objekttyps.
SmallRoomSize: der Name der Eigenschaftsdefinition im Objekttyp.