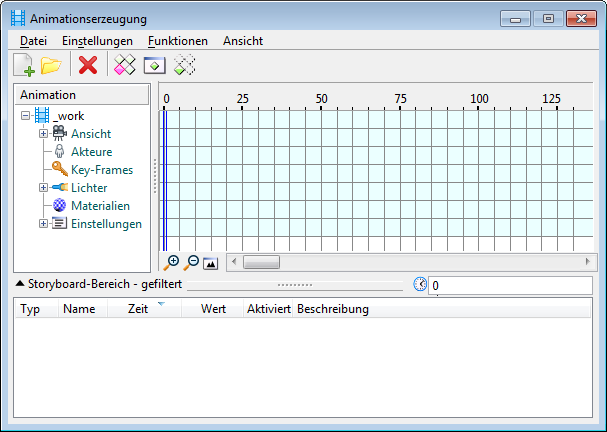Dialogfeld "Animationserzeugung"
Wird zum Festlegen von Animationseinstellungen und Erstellen von Animationen verwendet.
Das Menü "Ansicht" im Dialogfeld "Animationserzeugung" bietet drei Optionen für die Darstellung im Detailbereich. Mit den Ansichten Zeitlinie und Geschwindigkeitsgraph können Sie schnell auf die Einstellungen und Skripteinträge Ihrer Animation zugreifen und diese über eine grafische Oberfläche ändern. Wenn die Zeitlinie angezeigt wird, werden Skripteinträge grafisch dargestellt. Sie können die Graphen direkt bearbeiten, indem Sie die Einträge an der Zeitlinie entlang ziehen. Wenn der Geschwindigkeitsgraph angezeigt wird, können Sie Geschwindigkeitskurven schnell über eine grafische Oberfläche bearbeiten. Bei beiden Dienstprogrammen werden alle Veränderungen in den Skripteinträgen wiedergegeben. Entsprechend werden alle Änderungen an den Skripteinträgen in den Ansichten "Zeitlinie" und "Geschwindigkeitsgraph reflektiert.
| Einstellung | Beschreibung |
|---|---|
| Baumansicht "Animation" | Fungiert als Filter für den Storyboard-Bereich. Wenn das oberste Listenelement (Stamm) ausgewählt wird, werden alle Elemente im Storyboard-Bereich angezeigt. Durch die Auswahl untergeordneter Elemente (Knoten) wird eine Filterung der Anzeige im Storyboard-Bereich durchgeführt. Es werden dann nur Skripteinträge in Verbindung mit dem jeweils ausgewählten Knoten angezeigt.
Die Animationsliste umfasst folgende Elemente:
|
| Listenfeld "Storyboard-Bereich" | In diesem Abschnitt, der erweitert und reduziert werden kann, werden Objekte angezeigt, die durch die Auswahl im Listenfeld "Animation" und die Filterzeile herausgefiltert wurden. Mit dem Symbol "Ein-/Ausblenden" auf der linken Seite der Titelleiste des Storyboard-Bereichs kann das Listenfeld erweitert oder reduziert werden. Die Spalten des Listenfelds können in ihrer Größe angepasst und nach Bedarf ein- oder ausgeblendet werden. Um eine Spalte ein- oder auszublenden, klicken Sie mit der rechten Maustaste in die Titelzeile, und markieren oder deaktivieren Sie die entsprechende Spalte.
Folgende Spalten können angezeigt werden:
|
| Öffnet das Dialogfeld "Neues Skript", das Ihnen die Erstellung eines neuen Animationsskripts in der aktiven DGN-Datei ermöglicht. | |
| Öffnet das Dialogfeld "Skript öffnen", über das Sie ein Animationsskript in der aktiven DGN-Datei öffnen können. | |
| Öffnet das Dialogfeld "Maßstab für Skript", in dem das Skript skaliert werden kann. Das ist überaus nützlich, da dadurch die Länge einer Animation erhöht bzw. verringert werden kann, ohne dass jeder Skripteintrag bearbeitet werden muss. | |
| Öffnet das Dialogfeld "Skript kopieren", in dem Sie einen Namen und eine Beschreibung für das kopierte Skript eingeben können. Durch Klicken auf OK wird das kopierte Skript dann geöffnet. | |
| Öffnet das Dialogfeld "Skript einschließen", über das Sie ein anderes Skript in der aktiven DGN-Datei oder in einer referenzierten Datei einfügen können. | |
| Ermöglicht den Import von Animationsskriptdateien älterer Versionen von MicroStation. Erstellt ein Animationsskript mit dem Namen der Datei. | |
| Löscht alle Einträge im aktuellen Skript. Bevor die Einträge gelöscht werden, erhalten Sie eine Warnmeldung. | |
| Öffnet das Dialogfeld "Skript löschen", über das Sie ein Skript aus der aktiven DGN-Datei entfernen können. | |
| Öffnet das Dialogfeld "Skript aufzeichnen", in dem verschiedene Einstellungen angepasst werden können, z.B. der Schattierungsmodus und das Dateiformat. Anschließend kann das aktive Skript aufgezeichnet werden. | |
| Öffnet das Dialogfeld "Datei auswählen", das die Auswahl einer Animator-Einstellungsdatei (.asf) ermöglicht, wenn eine zuvor abgebrochene Aufnahme fortgesetzt werden soll. Hier können auch mehrere Computer für die Wiedergabe der Animationssequenz verwendet werden.
Wenn mit einer abgebrochenen Sequenz fortgefahren wird, werden nur Bilder aufgenommen, die nicht schon existieren. Um für die Vervollständigung einer Animation mehr als ein System verwenden zu können, müssen alle Systeme Zugang auf ein gemeinsames (Netzwerk-) Laufwerk haben, wo die Animationsbilder in der Form gespeichert werden in der sie erzeugt wurden. Wird die Animation in mehr als einem System gestartet und die Schaltfläche "Mit bestehender Sequenz fortfahren" aktiviert, so wird die Render-Zeit beträchtlich reduziert. |
|
| Öffnet das Dialogfeld "Tonzuordnungsanimation", das zum Anwenden von Tonzuordnungen und zum Erstellen von Animationsframes im Ausgabeformat Ihrer Wahl verwendet wird.
Um das Flackern der Animation aufgrund der Unterschiede in der Tonzuordnung von Frame zu Frame zu verhindern, werden nach Beendigung der Animation die besten Werte festgelegt, basierend auf der durchschnittlichen Helligkeit für die gesamte Sequenz. Sobald die Mittelwertbildung abgeschlossen ist, werden die aufeinander folgenden 24-Bit-Farbrahmenbilder aus diesen BIMG-Dateien erstellt. Wenn Sie Ihre ursprünglichen Einstellungen ändern möchten, werden die Informationen in der Datei der Animationseinstellungsdatei (.ASF) gespeichert und in dem Ordner erstellt, in dem die Rahmen gerendert werden. |
|
| Schließt das Dialogfeld "Animationserzeugung". | |
| Öffnet das Dialogfeld "Animationseinstellungen", in dem die Animationseinstellungen angepasst werden können, u. a. für die Vorschau von Animationssequenzen. | |
| Startet die Funktion Animator-Vorschau, die Steuerelemente für die Vorschau der Animationssequenzen und die Erstellung bzw. das Skripting von Keyframes bereitstellt. | |
| Öffnet das Dialogfeld "Animations-Keyframes", das die Erstellung, das Skripting und das Löschen von Keyframes ermöglicht. Hier kann auch die Geometrie für einen ausgewählten Keyframe an ihrer Position eingefroren werden.
|
|
| Öffnet das Dialogfeld "Animationsparameter", in dem Animationsparameter definiert, bearbeitet und gelöscht werden können.
|
|
| Öffnet das Dialogfeld "Festansicht in Skript einfügen", mit dem Sie eine Festansicht in ein Skript einfügen können.
|
|
| Zeigt im Detailbereich des Dialogfelds "Animationserzeugung" die grafische Zeitlinie an. | |
| Zeigt im Detailbereich des Dialogfelds "Animationserzeugung" den Geschwindigkeitsgraf an. | |
| Symbol "Neues Skript" | Entspricht der Funktion . |
| Symbol "Skript öffnen" | Entspricht der Funktion . |
| Symbol "Löschen" | Löscht das markierte Objekt. |
| Symbol "Hervorheben" | Wenn aktiviert, wird der ausgewählte Akteur in den Ansichten hervorgehoben, in denen dieser sichtbar ist. |
| Symbol "Zoom" | Wenn aktiviert, wird der ausgewählte Akteur in der aktiven Ansicht herangezoomt. |
| Symbol "Isolieren" | Wenn aktiviert, wird nur der ausgewählte Akteur in der aktiven Ansicht angezeigt. |
| Kontextmenü | Wenn Sie mit der rechten Maustaste auf ein Element in der Baumansicht klicken, wird ein Kontextmenü mit den für das ausgewählte Element verfügbaren Optionen eingeblendet. Je nach Element können folgende Funktionen zur Auswahl stehen: |