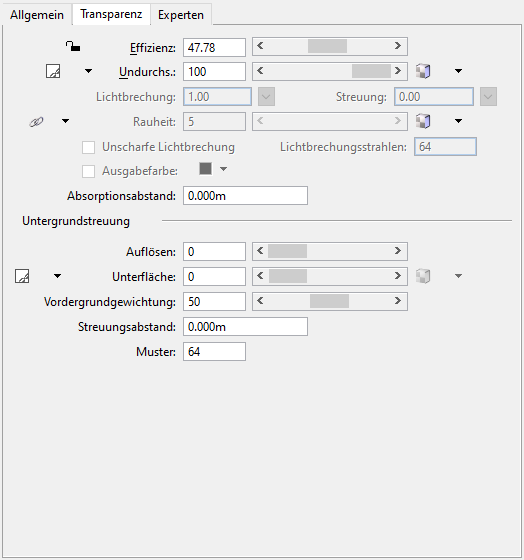Material-Editor (Dialogfeld, Erweiterter Modus), Registerkarte "Transparenz"
| Einstellung | Beschreibung |
|---|---|
| Effizienz | Hiermit können Sie die Effizienz des Materials direkt definieren, entweder durch Anpassung des Schiebereglers oder durch Eingabe eines Werts in das zugehörige Feld. Effizienz ist definiert als der Gesamtanteil von einfallendem Licht, der in die Umgebung zurückgeworfen wird. Hierzu gehören sowohl Diffusitäts- als auch Spiegelungsreflexionen sowie das aufgrund von Lichtdurchlässigkeit oder Undurchsichtigkeit einfallende Licht. Bei einer Effizienz von 100 % oder mehr wird sie rot dargestellt, was darauf hinweist, dass das Material unrealistisch ist. Typische Materialien in der realen Welt weisen normalerweise eine Effizienz zwischen 30% und 70% auf. |
| Sperre-Symbol (Effizienz) | Durch Klicken auf das Symbol wird die Sperre aktiviert bzw. deaktiviert.
Wenn aktiviert (gesperrt), ist die Effizienz des Materials gesperrt, so dass bei einer Änderung der Diffusitäts-, Spiegelungs-, Undurchsichtigkeits- oder Lichtdurchlässigkeitskomponenten die anderen Komponenten automatisch angepasst werden, um den Effizienzwert beizubehalten. Wenn deaktiviert (entsperrt), wird bei einer Änderung der Diffusitäts-, Spiegelungs-, Undurchsichtigkeits- oder Lichtdurchlässigkeitskomponenten der Effizienzwert geändert, die anderen Komponenten werden jedoch nicht automatisch angepasst. |
| Undurchsichtigkeitssymbol | Sie können eine Farbe für die Undurchsichtigkeit festlegen oder Undurchsichtigkeit mit anderen Einstellungen verknüpfen.
|
| Undurchsichtigkeitsskalierung | Definiert den Anteil von einfallendem Licht, das nicht direkt durch das Material scheint. Es sind Werte von "0" (Klar) bis "100" (Opak) verfügbar. Sie können den gewünschten Wert in das Textfeld eingeben oder mithilfe des Schiebereglers anpassen. |
| Symbol "Undurchsichtigkeitszuordnung" | Wird verwendet, um die Undurchsichtigkeit mit einer Zuordnung oder anderen Einstellungen zu verknüpfen. Wenn der Wert für die Undurchsichtigkeit auf "0" gesetzt ist, ist das Material transparent, unabhängig von der Zuordnung. Wenn Sie den Wert für die Undurchsichtigkeit ändern, wird die Transparenz aus der Kombination des Wertes für die Undurchsichtigkeit und der Inhalte der Zuordnung berechnet. Wenn der Wert für Undurchsichtigkeit auf "100" gesetzt ist, wird die Undurchsichtigkeit durch den Wert der Zuordnung bestimmt. Dabei werden weiße Pixel vollständig opak und schwarze Pixel vollständig transparent dargestellt. Klicken Sie auf das Pfeilsymbol, um ein Menü mit den folgenden Optionen zu öffnen:
|
| Lichtbrechung | "Lichtbrechung" ist nur verfügbar, wenn für "Undurchsichtigkeit" ein Wert unter 100 festgelegt wurde.) Legt den Lichtbrechungsindex fest. Dieser bestimmt, wie stark das Licht beim Passieren eines transparenten Materials die Richtung ändert. Es stehen Werte von 0,1 bis 3,0 zur Verfügung. Bei einem Wert von 1,0 wird die Richtung nicht geändert. Werte können in das Textfeld eingegeben oder aus dem Optionsmenü ausgewählt werden, das durch Klicken auf das Pfeilsymbol aufgerufen wird. Dieses Menü enthält einige Standardwerte für die Lichtbrechung, z. B. Luft, Wasser, Plastik, Glas, Kristall, Diamant. |
| Streuung | Legt den Grad der Lichttrennung beim Durchgang durch ein Material fest, z. B. wenn Licht durch ein Prisma fällt. Klicken Sie auf den Nach-unten-Pfeil, um eine Liste der physikalisch richtigen Dispersionswerte anzuzeigen. |
| Rauheitssymbol | Ermöglicht die Definition eines benutzerdefinierten Rauheitswerts oder die Verknüpfung der Rauheit mit Spiegelung. |
| Unebenheit | Definiert den Prozentsatz für Rauheit, die auf dem Material dargestellt wird. Es sind Werte von 0 bis 100 verfügbar. Sie können den gewünschten Wert in das Textfeld eingeben oder den Schieberegler verwenden. Simuliert den Effekt von Mattglas. Je höher der Rauheitswert, desto unebener die Oberfläche, wodurch die Lichtbrechung unscharf ist. |
| Rauheits-Map (Symbol) | Ermöglicht die Verknüpfung von Rauheit mit einer Map oder anderen Einstellungen. Klicken Sie auf das Pfeilsymbol, um ein Menü mit den folgenden Optionen zu öffnen:
|
| Unscharfe Lichtbrechung | Wenn es aktiviert ist, sind die durch das Material sichtbaren Objekte unscharf. Die Rauheit der unscharfen Lichtbrechung wird durch den Brechungsrauheitswert gesteuert. |
| Lichtbrechungsstrahlen | Legt fest, wie viele Lichtbrechungsstrahlen verwendet werden, um die Unschärfe zu erzeugen. Durch Erhöhen der Anzahl der Strahlen kann das Bild verbessert werden, das Rendering dauert jedoch länger. |
| Ausgabefarbe | Legt eine Ausgabefarbe für Brechungsstrahlen fest. Erlaubt Ihnen, Brechungsstrahlen auf eine angemessene Abbruchstelle festzulegen, sodass die Leistung in Szenen mit vielen transparenten Objekten verbessert wird, ohne dass dabei unnatürliche schwarze Pixel entstehen. |
| Absorptionsabstand | Das Abstandslicht muss die Oberfläche passieren, bevor es die Transparenzfarbe der Oberfläche erhält. Farbige transparente Oberflächen weisen häufig gar keine Färbung auf. Dünne Flächen erscheinen farblos, während dickere Flächen eine Farbe haben. Der Absorptionsabstand steuert diesen Effekt und legt fest, welchen Weg ein Strahl zurücklegen muss, um 100 % der Transparenzfarbe zu erhalten. Die Abnahme der Strahlungsintensität wird vom Beerschen Gesetz bestimmt, wie in der realen Welt. |
| Auflösen | Ermöglicht das Ausblenden des Objekts, das dieses Material verwendet. Höhere Werte erzeugen einen größeren Ausblendeffekt. Bei einem Auflösen-Wert von 100 verschwindet das Objekt beim Rendern vollständig aus der Ansicht. |
| Untergrund-Symbol | Sie können eine Untergrundfarbe festlegen oder Untergrund mit anderen Einstellungen verknüpfen.
|
| Untergrund | Bestimmt, wie viel Licht die Oberfläche beleuchtet, die sich gegenüber der Lichtquelle befindet. Dies bezeichnet den Prozentsatz des einfallenden Lichts, der durch das Material durchgelassen und beim Verlassen des Materials in alle Richtungen verstreut wird. |
| Untergrund-Map (Symbol) | Eine Transparenzfarben-Map kann zum Variieren der transparenten Farbe einer Fläche verwendet werden. Sie können eine Farbe oder Map auswählen und zudem die Transparenzfarbe entweder mit der diffusen Farbe oder der Spiegelfarbe verknüpfen.
|
| Vordergrundgewichtung | Die Einstellung "Vorderseiten-Gewichtung" mit Verzerrung des Untergrunds, wobei die Quellen in Richtung Lichtquelle zerstreut werden. Bei 50 % werden sie gleichmäßig in beide Richtungen gestreut. Bei weniger als 50 % werden sie in Richtung Licht gestreut; bei weniger als 50 % werden sie vom Licht weg gestreut. |
| Streuungsabstand | Dieser Wert bestimmt, welche Entfernung das Licht durch die Oberfläche zurücklegen muss, bevor es die Oberflächenfarbe annimmt. |
| Muster | Legt die Anzahl der Muster fest, die bei der Untergrundschattierung verwendet werden. Höhere Werte ergeben bessere Bilder. |