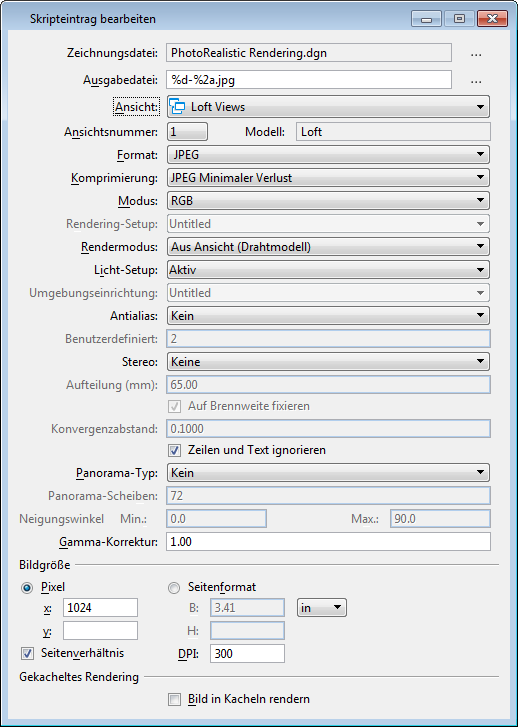Dialogfeld "Skripteintrag bearbeiten"
Ermöglicht das Hinzufügen eines neuen Skripteintrags bzw. das Ändern eines bereits vorhandenen Skripteintrags.
- Dialogfeld "Mehrere Bilder speichern": Klicken Sie auf das Symbol Neuer Eintrag
- Dialogfeld "Mehrere Bilder speichern": Klicken Sie auf das Symbol Eintrag bearbeiten
- Dialogfeld "Mehrere Bilder speichern":
- Dialogfeld "Mehrere Bilder speichern":
- Dialogfeld "Mehrere Bilder speichern": Rechtsklick und wählen Sie Neu
- Dialogfeld "Mehrere Bilder speichern": Rechtsklick und wählen Sie Bearbeiten
Wenn Sie den Zeiger über die Felder "Zeichnungsdatei" oder "Ausgabedatei" bewegen, wird der Funktionsname mit dem vollständigen Pfad der Datei angezeigt.
Alle Änderungen, die Sie im Dialogfeld "Skripteintrag bearbeiten" vornehmen, werden unmittelbar auf den Skripteintrag im Dialogfeld "Mehrere Bilder speichern" angewendet.
| Einstellung | Beschreibung |
|---|---|
| Zeichnungsdatei | Gibt den Namen der zu rendernden Zeichnungsdatei an. Standardmäßig handelt es sich hierbei um die aktive Zeichnungsdatei. Um eine andere Datei auszuwählen, klicken Sie auf das Symbol Nach Zeichnungsdatei durchsuchen (rechts neben dem Feld Zeichnungsdatei). Es öffnet sich das Dialogfeld Zu rendernde Datei wählen. Die Steuerelemente entsprechen denen im Dialogfeld "Öffnen". |
| Ausgabedatei | Gibt den Namen der Ausgabedatei nach der Verarbeitung der Zeichnungsdatei an. Hierbei kann es sich um den richtigen Dateinamen handeln. Sie können jedoch auch ein Makro für die Benennung von Ausgabedateien heranziehen. Standardmäßig wird ein Makro mit einer Erweiterung eingefügt, die dem Format der ausgewählten Datei entspricht. Um den Namen oder Speicherort der Ausgabedatei zu ändern, klicken Sie auf das Symbol Nach Ausgabedatei durchsuchen (rechts neben dem Feld "Ausgabedatei"). Dadurch wird das Dialogfeld Ausgabedatei setzen geöffnet. Die Steuerelemente entsprechen denjenigen des Dialogfelds "Speichern unter".
Bemerkung: Stellen Sie beim Erstellen von Einträgen für eine Skriptdatei sicher, dass der gewählte Name eindeutig ist. Auf diese Weise wird verhindert, dass bereits vorhandene Bilder mit gleichem Namen überschrieben werden. Wenn Dateien mit demselben Namen vorhanden sind, werden die dem Konflikt zugrunde liegenden Einträge im Dialogfeld "Mehrere Bilder speichern" rot hervorgehoben.
|
| Ansicht | Gibt die Ursprungsansichtsgruppe bzw. die zu verwendende Festansicht an. Durch die Auswahl einer Ansicht wird gleichzeitig das zugeordnete Modell ausgewählt.
Ansichtsgruppen werden anhand folgender Symbole von Festansichten unterschieden: Kennzeichnet eine Ansichtsgruppe. Kennzeichnet eine Festansicht. |
| Ansichtsnummer | Optionsmenü, in dem Sie eine Ansicht auswählen können. |
| Modell | Zeigt den Namen des Modells an, dem die ausgewählte Ansicht zugeordnet ist. |
| Format | Stellt das Format der Bilddatei ein. |
| Kompression | Legt die Komprimierung für ein Bilddateiformat fest. Beispielsweise stehen für ein JPEG-Format sämtliche Komprimierungsoptionen zwischen minimalem und hohem Verlust zur Verfügung. Sie erreichen einen höheren Komprimierungsgrad, wenn Sie dafür einen Verlust an Bildqualität in Kauf nehmen: Mit der Einstellung "Minimaler Verlust" erreichen Sie die bestmögliche Bildqualität bei geringster Komprimierung; die Einstellung "Hoher Verlust" bewirkt die höchstmögliche Komprimierung bei geringster Bildqualität.
Bemerkung: Die der Zeichnungsdatei zugeordnete Farbtabelle wird mithilfe des Dialogfelds "Farbtabelle" gesteuert ().
|
| Modus | Legt die Farbenzahl der Farbpalette der Bilddatei fest. Die verfügbaren Optionen sind vom gewählten Bildformat abhängig. Intergraph RGB unterstützt zum Beispiel nur die 24-Bit-Farbe, während PICT die 24-Bit-Farbe, 256 Farben und die Grauskala unterstützt. |
| Rendering-Setup | Wird zur Auswahl des Rendering-Setups in der Zeichnungsdatei verwendet. Sie können auch die aktuellen Einstellungen als "Unbenannt" auswählen. |
| Rendermodus | Legt die Rendermethode fest — Drahtmodell, Sichtbare Kante, Ausgefüllte Sichtbare Kante, Kontinuierlich, Vue Ray Trace oder Vue Path Tracer. Informationen zu den Render-Methoden finden Sie unter Einführung in das Rendern.
Wenn ein Rendering-Setup aktiv ist, werden nur die Rendering-Methoden angezeigt, die für das ausgewählte Rendering-Setup verfügbar sind. |
| Licht-Setup | Wird zur Auswahl des Licht-Setups in der Zeichnungsdatei verwendet. Sie können auch die aktuellen Einstellungen als "Unbenannt" auswählen. Bei Verwendung von Vue-Rendering können die Helligkeits- und Kontrastwerte im Licht-Setup gespeichert werden. |
| Umgebungs-Setup | Wird zur Auswahl der Umgebungseinstellungen in der DGN-Datei verwendet. Sie können auch die aktuellen Einstellungen als "Unbenannt" auswählen. |
| Antialias | Wird verwendet, um den Antialiasing-Grad für den Eintrag auszuwählen. Sie können auch "Kein" auswählen, um kein Antialiasing zu verwenden. |
| Custom | (Antialias festgelegt auf Nur benutzerdefiniert) Steuert die Anzahl von Antialias-Abtastungen pro Pixel. Muss eine Potenz von 2 ist. Die vordefinierten Werte im Dropdown-Menü Antialias entsprechen der folgenden Auswahl von Antialias-Abtastungen: Verwenden Sie das Feld Benutzerdefiniert, um einen anderen Wert als die oben genannten einzugeben (Wert muss einer Potenz von 2 entsprechen). |
| Stereo | Das Rendern führt zu einer Ansicht mit Stereo-Effekt. Wird für das Betrachten mit einer speziellen rot-blauen Brille verwendet. |
| Aufteilung (mm) | Legt den gemessenen Abstand zwischen den zwei gerenderten Abbildungen fest. Der Standardwert ist 65 mm. |
| Auf Brennweite fixieren | Bei Auswahl dieser Option (Standard) wird der Konvergenzabstand fest auf die Brennweite eingestellt. |
| Konvergenzabstand | Legt den Punkt innerhalb des 3D-Raumes fest, in dem die zwei Offsetabbildungen zusammenlaufen. Vor diesem Punkt scheinen Objekte nach vorn und hinter den Punkt zu kommen, Objekte scheinen zurückzutreten. |
| Zeilen und Text ignorieren | Wenn diese Option aktiviert ist, werden nur die Elemente gerendert, die eine Flächenkomponente enthalten: Flächen und alle geschlossenen Elemente wie Polygonflächen, Ellipsen und komplexe Polygonflächen. Umgekehrt werden alle offene Elemente, wie Linien, Bögen, Text und Punkte nicht gerendert (und demzufolge auch nicht in gerenderten Bildern angezeigt). |
| Panorama-Art | Legt die Art des Panoramas fest, mit dem der Skripteintrag ggf. gespeichert wird.
|
| Panorama-Scheiben | Definiert die Anzahl von Scheiben im zylindrischen Panorama.
Dieses Feld ist bei Auswahl der Panorama-Art "Würfel" deaktiviert (abgeblendet). |
| Gamma-Korrektur | Legt die Helligkeit des Bilds in der Datei fest. Der Standardwert ist 1. Gültig sind Werte zwischen 0,1 und 3,0. Eine Erhöhung des Gamma-Korrekturwerts hellt das Bild auf, eine Absenkung des Gamma-Korrekturwerts dunkelt das Bild ab. |
| Pixel | Bei aktivierter Option kann die Bildgröße in Pixel entlang der x- und der y-Achse definiert werden. |
| Seitenformat | Bei aktivierter Option kann die Bildgröße in physischen Maßangaben für Breite (B) und Höhe (H) definiert werden. Die Einheit für die Abmessungen (in, mm oder cm) wird im Optionsmenü rechts neben dem Feld "Breite (B)" ausgewählt. |
| Seitenverhältnis | Bei aktivierter Option wird das Größenverhältnis der ausgewählten Ansicht beibehalten.
Das bedeutet, wenn Sie "Pixel" ausgewählt haben und dann die x- oder die y-Auflösung festlegen, wird die restliche Einstellung automatisch vorgenommen, um Höhe/Breite abzustimmen. Desgleichen wird bei Auswahl von "Seitenformat" nach der Festlegung der B- oder der H-Abmessung die restliche Einstellung automatisch vorgenommen, um das Verhältnis Höhe/Breite zu wahren. |
| DPI | Ermöglicht Ihnen die Definition der Punktanzahl pro Zoll (Dots per Inch) für Ihr Bild. |
| Bild in Kacheln rendern | ("Panorama-Art" auf "Keine" eingestellt) Bei aktivierter Option wird ein gekacheltes Rendering ermöglicht, wodurch das zu rendernde Zielobjekt in eine Reihe von benutzerdefinierten Kacheln aufgeteilt wird. |