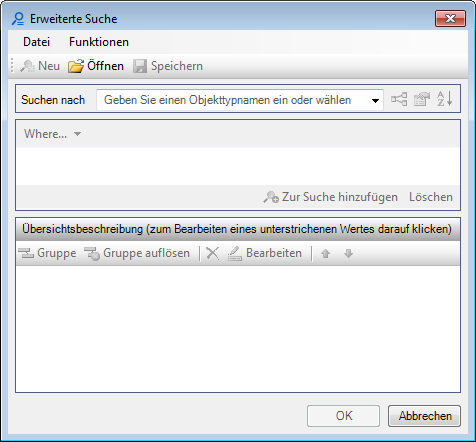So führen Sie eine erweiterte Suche durch
-
Klicken Sie im Dialogfeld Explorer auf der Registerkarte Datei, Objekte oder Ressourcen auf Erweiterten Such-Dialog anzeigen.

Das Dialogfeld "Erweiterte Suche" wird geöffnet.
- Wählen Sie im Feld "Suchen nach" eine Gruppe aus dem Dropdown-Listenfeld aus, oder geben Sie den Namen einer Gruppe ein, in der Sie suchen möchten.
-
Klicken Sie auf "Untertypen der Objekte in Ergebnisse einbeziehen", um die Untertypen des Objekts in die Suchergebnisse einzubeziehen.

- (Optional)
Klicken Sie auf "Sortierreihenfolge für die Suche definieren", und fügen Sie Sortierbedingungen im Dialogfeld "Sortierreihenfolge auswählen" hinzu.

-
Fügen Sie der Suche anhand der folgenden Schritte eine Bedingung hinzu:
- Wählen Sie aus der Dropdown-Liste"Wo..." die Option "Eigenschaftswert ist" aus.
- Klicken Sie auf das Dropdown-Listenfeld auf der linken Seite, und wählen Sie eine Eigenschaft aus.
- Wählen Sie aus der Dropdown-Liste in der Mitte eine Bedingung aus.
- Geben Sie einen Wert in das Textfeld auf der rechten Seite ein.
-
Klicken Sie auf "Zur Suche hinzufügen".

Das Kriterium wird zum Feld "Suchzusammenfassung" am unteren Rand hinzugefügt.
- (Optional) Fügen Sie anhand der obenstehenden Schritte weitere Kriterien hinzu.
- (Optional) Im Feld "Suchzusammenfassung" können Sie sämtliche Suchkriterien bearbeiten, gruppieren, löschen oder verschieben.
- (Optional) Wenn mehr als ein Kriterium hinzugefügt wird, wird der Operator "Und/Oder" zwischen den Kriterien im Feld "Suchzusammenfassung" angezeigt. Klicken Sie auf den Operator, und ändern Sie ihn über den Menüpunkt.
-
Klicken Sie auf OK.
Die Ergebnisse werden zur entsprechenden Registerkarte im Dialogfeld "Explorer" hinzugefügt. Bei Objekten werden spezifische Details im Dialog "Details" angezeigt.