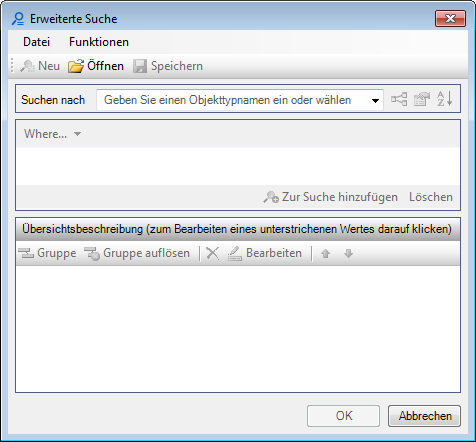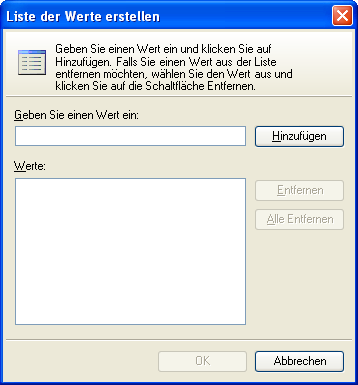| Neu |
Löscht die Felder für den Anfang einer neuen Abfrage. |
| Öffnen |
Öffnet einen Dialog, in dem Sie eine bereits gespeicherte Abfrage auswählen können. |
| Speichern |
Öffnet einen Dialog, in dem Sie die Abfrage mit einer .ecquery.xml Dateiendung speichern können. |
| Suchen nach |
Der Abschnitt "Suchen nach" definiert das Element oder Objekt, das abgefragt wird. Wählen Sie ein Objekt aus der Liste oder tragen Sie den Elementnamen direkt in das Feld ein. Während Zeichen in das Feld eingegeben werden, wird eine gefilterte Elementliste angezeigt. Doppelklicken Sie ein Element, um es zur Abfrage hinzuzufügen. Das Abfrageformular unterstützt die Abfrage für Elemente mit gemeinsamen Eigenschaften oder mehrfache Elementtypen. Diese Abfragetypen werden eigenschaftsbasierte Abfragen genannt und werden durch die Auswahl von Elemente nach gemeinsamen Eigenschaften oder Mehrfache Elementtypen im Optionsmenü Suchen nach gestartet.
Beim Auswählen von Elemente nach gemeinsamen Eigenschaften oder Mehrfache Elementtypen im Feld Suchen nach wird der Dialog Elemente hinzufügen oder entfernen geöffnet, mit dem Sie Elemente zur Suche hinzufügen oder aus dieser entfernen können. Die Auswahl dieser Option hat dieselbe Auswirkung wie das Klicken auf "Elemente" im Abschnitt "Suchzusammenfassung" des Dialogs.
|
| Objektuntertypen in Ergebnisse einbeziehen. |
Durch Klick auf dieses Symbol werden Untertypen oder abgeleitete Objekttypen zu den Suchergebnissen hinzugefügt. Angenommen, es sollen alle roten Elemente angezeigt werden, ungeachtet des Elementtyps. Dann wählen Sie Elemente aus der Dropdown-Liste Suchen nach, aktivieren das Symbol und fügen das Kriterium für die Farbe hinzu. In den Suchergebnissen erscheinen dann alle roten Elemente, ungeachtet ihres Elementtyps. |
| Fügen Sie Eigenschaften hinzu, die bei der Suche ausgewählt werden sollen, oder entfernen Sie Eigenschaften. |
Öffnet den Dialog Zu berücksichtigende Eigenschaften, mit dem Sie Eigenschaften und Eigenschaften von verwandten Elementen zur Suche hinzufügen oder entfernen können. Die Auswahl dieser Option hat dieselbe Auswirkung wie das Klicken auf "(einschließlich diese Eigenschaften)" im Abschnitt "Suchzusammenfassung" des Dialogs. |
| Definieren Sie die Sortierreihenfolge der Suche |
Öffnet den Dialog "Sortierreihenfolge auswählen", mit dem Sie die Sortierreihenfolge der Suchergebnisse anpassen können. Die Auswahl dieser Option hat dieselbe Auswirkung wie das Klicken auf "(sortiert)" im Abschnitt "Suchzusammenfassung" des Dialogs. |
| Wo (Dropdown) |
Das Drop-Down-Menü zeigt die Option zum Suchen anhand der Eigenschafts- oder Beziehungsinformationen an.
- "Eigenschaftswert ist... - Ermöglicht die Eingabe von Eigenschaftsinformationen und -bedingungen des Elements, auf die sich die Suche bezieht.
- "Verwandtes Element ist... - Ermöglicht Ihnen, Beziehungsinformationen zwischen den Elementen zur Abfrage hinzuzufügen.
|
| <Name> |
Das Drop-Down-Menü zeigt die verfügbaren Eigenschaften in alphabetischer Reihenfolge. Sie können den ersten Buchstaben der Eigenschaft eingeben, die Sie auswählen möchten und werden dann zur ersten Instanz der Eigenschaft gebracht, die mit dem ausgewählten Buchstaben anfängt. Durch das wiederholte Drücken des gleichen Buchstabens springen Sie von einer Eigenschaft zur nächsten, die mit diesem Buchstaben beginnt. |
| <Bedingung> |
Das Drop-Down-Menü zeigt die Operatorauswahlmöglichkeiten. Die meisten Operatoren sind allgemein bekannt, außer "in", "wie" und "nicht in". "In" bedeutet, dass der Wert der gewählten Eigenschaft innerhalb der angegebenen Zeichenfolge liegt. "Wie" ist ähnlich zu "Gleich" außer dass die Platzhalterzeichen * (Sternchen) für mehrere Zeichen und % (Prozent) für ein einzelnes Zeichen verwendet werden. Der "Gleich" Operator ist erforderlich, wenn der Eigenschaftswert einen der Platzhalter enthält.
Wenn Sie "nicht in" auswählen, wird eine Ellipsenschaltfläche () angezeigt. Klicken Sie diese Schaltfläche an, um das Dialogfeld Werteliste erstellen zu öffnen, mit dem Sie eine Liste von Werten erstellen können, die Sie aus der Suche ausschließen möchten.
Nachdem Sie die Werte hinzugefügt (oder entfernt) haben, die Sie ausschließen möchten, klicken Sie auf OK, und die ausgeschlossenen Werte werden im Wertefeld des Dialogfelds Erweiterte Suche angezeigt.
|
| <Wert> |
Geben Sie einen Wert in das Feld ein. |
| Wo (Schaltfläche) |
(Verfügbar, wenn "Verwandtes Element ist" aus dem Dropdown-Menü "Wo" ausgewählt wird.) Öffnet das Dialogfeld Where-Clause erstellen", in dem Sie Bedingungsinformationen zur Beziehung hinzufügen können. |
| Zur Suche hinzufügen |
Die Kriterien werden zum Feld "Suchzusammenfassung" am unteren Rand des Dialogs hinzugefügt. Wenn "Bearbeiten" im Feld "Suchzusammenfassung" gewählt wird, ersetzen "Akzeptieren" und "Abbrechen" die Option "Hinzufügen". |
| Klar |
Löscht die Felder <Name>, <Bedingung> und <Werte>. |
| Gruppe |
Hiermit können Sie die Suchkriterien gruppieren. Um eine oder mehrere Bedingungen zu gruppieren, müssen Sie zuerst angrenzende Bedingungen in der Suchzusammenfassung wählen und dann auf die Schaltfläche Gruppe klicken. Anfang- und Endklammern werden der Gruppe hinzugefügt. Verschachteltes Gruppieren wird unterstützt. |
| Gruppe auflösen |
Ermöglicht das Auflösen des Suchkriteriums. Wählen Sie, um die Gruppe aufzulösen, entweder die Anfangs- oder Endklammer der Gruppe aus. Alle Bedingungen der Gruppe werden hervorgehoben. Klicken Sie auf die Schaltfläche Gruppe auflösen. Die Anfang- und Endklammern der Gruppe werden entfernt. Das Entfernen der verschachtelten Gruppierung wird unterstützt. |
| Entfernen |
Ermöglicht das Löschen von Suchkriterien. Um eine Bedingung zu entfernen, wählen Sie eine Bedingung in der Suchzusammenfassung und klicken Sie auf die Schaltfläche "Entfernen". Die Gruppe wird automatisch entfernt, wenn die letzte verbleibende Bedingung einer Gruppe entfernt wird. |
| Bearbeiten |
Ermöglicht das Bearbeiten der Suchkriterien. Um eine Bedingung zu bearbeiten, wählen Sie eine Bedingung in der Suchzusammenfassung und klicken Sie auf die Schaltfläche Bearbeiten. Der Bereich, der ursprünglich die Bedingung erzeugt hat, wird im Abschnitt "Wo" mit den entsprechend ausgefüllten Feldern angezeigt. Ändern Sie die bedingten Informationen im Bereich, klicken Sie im Abschnitt "Wo" auf "Akzeptieren", anschließend werden die neuen Werte in der Suchzusammenfassung angezeigt. |
| Nach oben |
Schiebt eine Bedingung auf einmal nach oben. Wählen Sie eine Bedingung in der Suchzusammenfassung und ziehen Sie dann die gewählte Bedingung an den gewünschten Ort. Eine Einfügungszeile wird während des Ziehens der Bedingung angezeigt, um die Position der Bedingung nach dem Fallenlassen anzuzeigen. Sie können eine Bedingung auch Verschieben, indem Sie sie in der Suchzusammenfassung auswählen und dann auf die Schaltfläche Nach oben klicken. Die Gruppe wird automatisch nach dem Bewegen entfernt, wenn die letzte verbleibende Bedingung aus einer Gruppe bewegt wird. |
| Nach unten |
Schiebt eine Bedingung auf einmal nach unten. Wählen Sie eine Bedingung in der Suchzusammenfassung und ziehen Sie dann die gewählte Bedingung an den gewünschten Ort. Eine Einfügungszeile wird während des Ziehens der Bedingung angezeigt, um die Position der Bedingung nach dem Fallenlassen anzuzeigen. Sie können eine Bedingung auch Verschieben, indem Sie sie in der Suchzusammenfassung auswählen und dann auf die Schaltfläche Nach unten klicken. |
| Auswählen von Eigenschaften |
Standardmäßig werden alle Elementeigenschaften und verwandte Eigenschaften durch die Abfrage zurückgegeben. Sie können individuelle Eigenschaften und verwandte Eigenschaften auswählen, die durch die Abfrage zurückgegeben werden sollen. Klicken Sie auf die Verknüpfung "(einschließlich diese Eigenschaften)" in der Suchzusammenfassung, um den Dialog "Zu berücksichtigende Eigenschaften" anzuzeigen. Sie können dann Eigenschaften hinzufügen oder entfernen, die durch die Abfrage zurückgegeben werden sollen. |
| Datei > Neu |
Löscht die aktuell im Abfrageformular angezeigte Abfrage. Die Abschnitte "Suchen nach" und "Bedingungen" werden gelöscht und alle bedingten Informationen, die der Suchzusammenfassung hinzugefügt wurden, werden entfernt. |
| Datei > Öffnen |
Öffnet eine zuvor gespeicherte Abfragedatei. Das Standard-Dialog von Windows "Öffnen" wird angezeigt. Das Abfrageformular zeigt die bedingten Informationen in der genauen Reihenfolge an, in der sie gespeichert wurden. |
| Datei > Speichern |
Speichert die Abfrage in einer Datei. Das Windows Standard-Dialog "Öffnen" wird angezeigt. Geben Sie einen Dateinamen ein und speichern Sie die Datei. |
| Datei > Speichern unter |
Speichert die Abfrage in einem anderen Verzeichnis mit einem anderen Namen. |
| "Datei" > Schließen |
Schließt das Dialogfeld. |
| Funktionen > Optionen |
Öffnet den Dialog "Optionen". In diesem Dialog können Sie den voreingestellten logischen Operator (Und/Oder) definieren, der angewendet wird, wenn Bedingungen zur Suchzusammenfassung hinzugefügt werden. |
| Funktionen > Symbolleiste |
Aktiviert/deaktiviert die Darstellung der Symbolleiste am oberen Rand des Dialogs Erweiterte Suche. |
 Wird verwendet, um eine Depotsuchabfrage nach bestimmten Dateien oder Elementen zur Baumanzeige zu definieren.
Wird verwendet, um eine Depotsuchabfrage nach bestimmten Dateien oder Elementen zur Baumanzeige zu definieren.