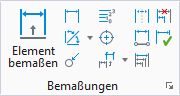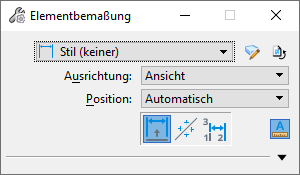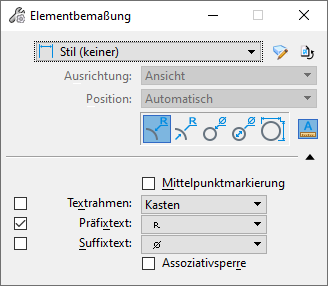Elementbemaßung

 Wird verwendet, um ein Element (linear oder kreisförmig) zu bemaßen: Zu diesen Elementen können Assoziationen hergestellt werden, ebenso wie zu Komponenten von komplexen Elemente und von Elementen, die Teil einer gemeinsam genutzten Pseudozelle oder einer nicht gemeinsam genutzten Urzelle sind.
Wird verwendet, um ein Element (linear oder kreisförmig) zu bemaßen: Zu diesen Elementen können Assoziationen hergestellt werden, ebenso wie zu Komponenten von komplexen Elemente und von Elementen, die Teil einer gemeinsam genutzten Pseudozelle oder einer nicht gemeinsam genutzten Urzelle sind.
Der Zugriff auf diese Funktionen erfolgt über die folgenden Befehle:
| Einstellung | Beschreibung |
|---|---|
| Stil | Zeigt den aktiven Bemaßungsstil an, der im Dialogfeld "Bemaßungsstile" festgelegt wurde. Im Listenfeld stehen Ihnen weitere verfügbare Bemaßungsstile zur Auswahl.
Wenn Sie eine Funktionseinstellung auf einen anderen Wert als den Standardwert einstellen, wird die Einstellung blau hervorgehoben, und neben dem Stilnamen wird ein Sternchen angezeigt. |
| Bemaßungsstile | Öffnet das Dialogfeld Bemaßungsstile, in dem Einstellungen für die Bemaßung festgelegt werden. |
| Stil zurücksetzen | Stellt die Funktionseinstellungen für diesen Stil auf die Standardwerte wieder her, die im Dialogfeld "Bemaßungsstile" eingestellt wurden. |
| Ausrichtung | Legt die Achse fest, entlang der die Bemaßung ausgerichtet wird. |
| Position | Bestimmt die Position des Bemaßungstexts:
|
| Elementbemaßung | Wenn das ausgewählte Element eine lineare (nicht-kreisförmige) Form aufweist, wird mit einem Mausklick auf dieses Symbol der Funktionsmodus auf "Bemaßungselement" eingestellt. |
| Lage/Winkel von Element bemaßen | Wenn das ausgewählte Element eine lineare (nicht-kreisförmige) Form aufweist, wird mit einem Mausklick auf dieses Symbol der Funktionsmodus auf "Linie beschriften" eingestellt. Dieser Modus wird zum Platzieren einer Bemaßung verwendet, mit der die Länge und/oder der Winkel einer Linie angezeigt wird. |
| Senkrechte Bemaßung - Linie | Wenn das ausgewählte Element eine lineare (nicht-kreisförmige) Form aufweist, wird mit einem Mausklick auf dieses Symbol der Funktionsmodus auf "Im rechten Winkel zu Punkten bemaßen" eingestellt. Dieser Modus wird zur Bemaßung des linearen Abstands zwischen zwei Punkten verwendet. |
| Radius bemaßen | Dieser Modus wird zur Radius-Bemaßung von kreisförmigen Flächen verwendet. |
| Radius vermaßen (an Mittelpunkt) | Dieser Modus wird verwendet zur Radius-Bemaßung von kreisförmigen Flächen mit der Bezugslinie, was den Radius und die Bemaßungslinie außerhalb der Fläche liefert. |
| Durchmesser bemaßen | Dieser Modus wird zur Durchmesser-Bemaßung von kreisförmigen Flächen verwendet. |
| Durchmesser bemaßen (verl. Bezugslinie) | Dieser Modus wird verwendet zur Durchmesser-Bemaßung von kreisförmigen Flächen mit der Bezugslinie, was den Durchmesser und die Bemaßungslinie außerhalb der Fläche liefert. |
| Durchmesser parallel bemaßen | Wenn das ausgewählte Element ein Kreis ist, wird durch Klicken auf dieses Symbol der Funktionsmodus auf "Durchmesser parallel bemaßen" eingestellt. Dieser Modus wird zum Platzieren einer Bemaßung parallel zu dem Kreis oder Bogen mit tangentialen Maßhilfslinien verwendet, die sich bis zu dem Kreis bzw. Bogen erstrecken. |
| Lage/Winkel von Element bemaßen | Wenn der Modus auf "Linie beschriften" eingestellt ist, wird hier festgelegt, welche Informationen (Winkel, Länge oder beide) für eine Linienbeschriftung platziert werden sollen und wo (oberhalb, unterhalb).
|
| Sperre für die Anmerkungsskalierung (Symbol) |
Aktiviert die Sperre für die Anmerkungsskalierung. Bei aktivierter Sperre wird die Anmerkungsskalierung auf die Elementbemaßung angewendet, die platziert wird.
Standardmäßig wird die Anmerkungsskalierung aus der Einstellung "Anmerkungsskalierung" des Modells übernommen. Sie können dies nur in den Modell-Eigenschaften über das Dialogfeld "Eigenschaften" ändern. Eine Ausnahme gilt, wenn die Eigenschaft "Anmerkungsskalierung übertragen" des Modells aus ist. In diesem Fall lässt sich die Anmerkungsskalierung für jedes Element einzeln über seine Eigenschaften steuern |
| Mittelpunktmarkierung | Wenn der Modus für einen Kreis oder Bogen relevant ist, wird durch Aktivieren dieser Option die Mitte des Elements durch ein Kreuz markiert.
|
| Anfangsstück | Wenn der Modus "Element bemaßen", "Im rechten Winkel zu Punkten bemaßen" oder "Durchmesser parallel bemaßen" ist, wird hiermit das optionale Endsymbol für den Beginn von Bemaßungslinien festgelegt.
|
| Endstück | Wenn der Modus "Element bemaßen", "Im rechten Winkel zu Punkten bemaßen" oder "Durchmesser parallel bemaßen" ist, wird hiermit das optionale Endsymbol für das Ende von Bemaßungslinien festgelegt.
|
| Textausrichtung | Wenn der Modus "Element bemaßen" oder "Im rechten Winkel zu Punkten bemaßen" ist, wird hiermit die Ausrichtung des Bemaßungstexts festgelegt:
|
| Textrahmen | Wenn der Modus "Element bemaßen" oder "Im rechten Winkel zu Punkten bemaßen" ist, wird hiermit die Ausrichtung des Bemaßungstexts gesteuert:
|
| Präfixtext | Wenn der Modus "Element bemaßen" oder "Im rechten Winkel zu Punkten bemaßen" ist, wird hiermit das optionale Symbol für eine Platzierung vor dem Bemaßungstext festgelegt.
|
| Suffixtext | Wenn der Modus "Element bemaßen" oder "Im rechten Winkel zu Punkten bemaßen" ist, wird hiermit das optionale Symbol für eine Platzierung hinter dem Bemaßungstext festgelegt.
|
| Assoziierung |
|