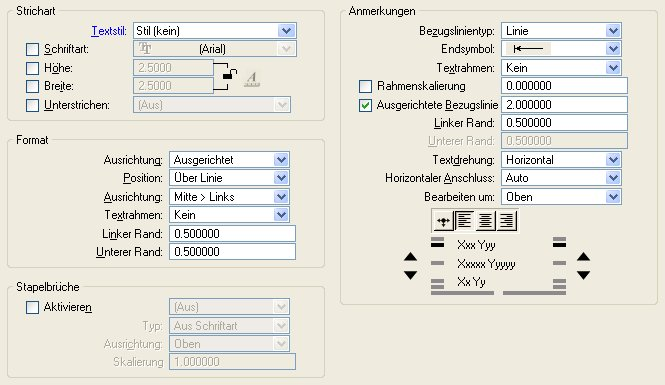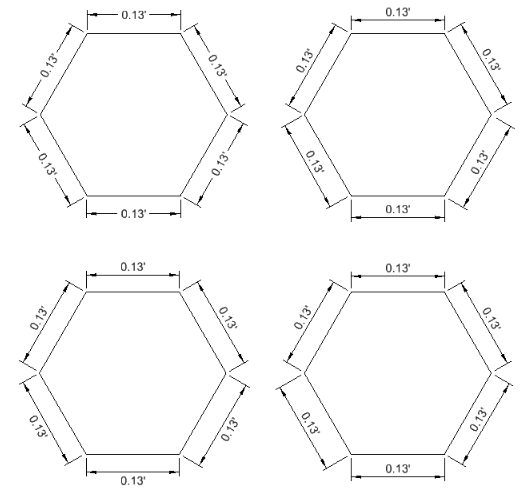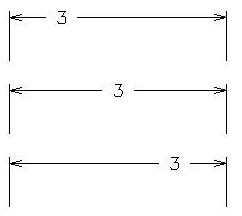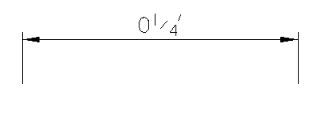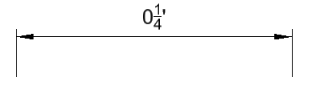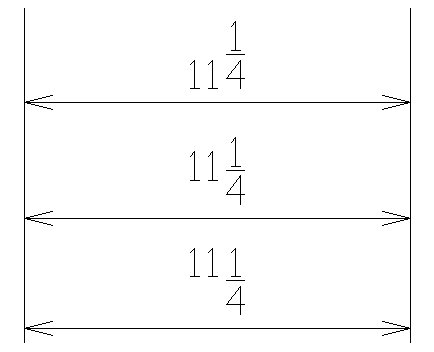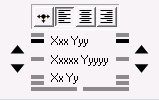| Stil
|
Enthält Steuerelemente, über die verschiedene aktive Elemente festgelegt werden können – Textstil, Schriftart, Höhe, Breite und Unterstreichung.
- Textstil:
Bestimmt den Textstil und damit die Darstellung des Bemaßungstexts. Mit einem Textstil platzierte Bemaßungen werden automatisch aktualisiert, wenn der Textstil geändert wird.
Durch den Rückgriff auf einen Textstil können Sie die erweiterten Textstil-Eigenschaften nutzen, die andernfalls für Bemaßungen nicht verfügbar sind, z. B. Kursivschrift und Hintergrundfarbe.
Einige Textattribute können direkt über den Bemaßungsstil gesteuert werden. Wenn z. B. die Texthöhe und -breite im Bemaßungsstil eingestellt werden, überschreiben diese Werte die Höhe und die Breite des Textstils.
- Schriftart:
Bei aktivierter Option wird die Schriftart für den Bemaßungstext festgelegt. Im Menü können Sie die gewünschte Schriftart auswählen. Die Schriftart an der ersten Stelle in der Liste entspricht der Schriftart im aktiven Textstil.
Wird die Option deaktiviert, dann wird die Schriftart des aktiven Textstils verwendet.
Tastatureingabe: DIMENSION FONT [ACTIVE | <value>
- Höhe:
Bei aktivierter Option wird die Texthöhe für den Bemaßungstext festgelegt. Geben Sie im Feld einen neuen Höhenwert ein.
Wird die Option deaktiviert, dann wird die Texthöhe des aktiven Textstils verwendet.
- Breite:
Bei aktivierter Option wird die Textbreite für den Bemaßungstext festgelegt. Geben Sie im Feld einen neuen Breitenwert ein.
Wird die Option deaktiviert, dann wird die Textbreite des aktiven Textstils verwendet.
- Anmerkungsskalierung (Sperre):
Zeigt den Status der Sperre für die Anmerkungsskalierung an: Ein oder Aus. Wenn aktiviert, wird der gesamte Bemaßungstext in der definierten Anmerkungsskalierung platziert.
- Unterstrichen:
Bei aktivierter Option wird die Unterstreichung über den Bemaßungsstil gesteuert. Wählen Sie "Ein" oder "Aus, um die Unterstreichungseinstellung für den Bemaßungsstil zu definieren.
Wird die Option deaktiviert, dann wird die Unterstreichung vom Textstil und nicht vom Bemaßungsstil vorgegeben. Das nebenstehende Optionsmenü ist zwar nicht verfügbar, verweist aber darauf, ob die Unterstreichung im Textstil ein- oder ausgeschaltet wurde.
|
| Format
|
Bestimmt die Platzierung des Bemaßungstexts.
- Ausrichtung:
Legt die Ausrichtung von Bemaßungstext relativ zur Bemaßungslinie fest: Ausgerichtet oder Horizontal.
- Ausgerichtet: Richtet den Text an der Bemaßungslinie aus.
- Horizontal: Stellt den Text horizontal dar, unabhängig von der Ausrichtung der Bemaßungslinie.
- Speicherort:
Legt die Position des Texts relativ zur Bemaßungslinie fest:
- Innen: Richtet den Text an der Bemaßungslinie aus.
- Nach oben: Platziert den Text oberhalb der Bemaßungslinie.
- Außen: Platziert den Text auf der gegenüber liegenden Seite des Ursprungs der Maßhilfslinie.
- Oben links: Platziert den Text oben links vom Ursprung der Maßhilfslinie.
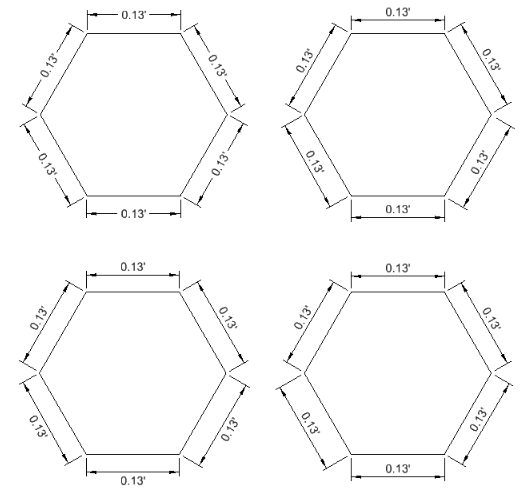
Bemaßungen, bei denen die Textausrichtung auf "Inline" (oben links), "Über Linie" (oben rechts), "Außen" (unten links) und "Oben links" (unten rechts) eingestellt ist.
- Ausrichtung:
Legt die Ausrichtung des Bemaßungstexts fest: Blocksatz "Links", "Mitte Links", "Mitte Rechts" oder "Rechts".
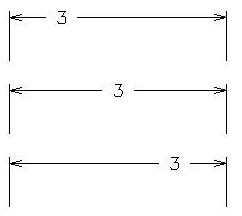
Ausrichtung des Bemaßungstexts von oben: "Links", "Mitte", "Rechts"
Bemerkung: Wenn das Element zu klein ist, um die Bemaßung in die Hilfslinien einzupassen, wird der Bemaßungstext entweder nach links oder rechts positioniert, basierend auf Blocksatz Mitte>Links oder Mitte>Rechts.

Links: Bemaßungs-Textposition Mitte Links | Rechts: Bemaßungs-Textposition Mitte Rechts
Tastatureingabe: DIMENSION JUSTIFICATION [CENTER | LEFT| RIGHT]
- Textrahmen:
Stellt den Rahmen für den Bemaßungstext ein.
- Kein: Kein Rahmen.
- Kasten — Platziert Bemaßungen in einem Rechteck. Wird manchmal zur Kennzeichnung einer Referenzbemaßung verwendet.
- Kapsel — Platziert Bemaßungen in einer Kapsel. Wird normalerweise zur Kennzeichnung einer Bemaßung für die Qualitätskontrolle verwendet.
Tastatureingabe: DIMENSION TEXT BOX [OFF | ON | TOGGLE]
oder DIMENSION TEXT CAPSULE [OFF | ON | TOGGLE]
- Linker Rand:
Stellt den Zwischenraum (in Texthöheneinheiten) zwischen Bezugslinie und Bemaßungstext ein.
- Unterer Rand:
Stellt den Zwischenraum (in Texthöheneinheiten) zwischen Bemaßungslinie und dem unteren Teil des Bemaßungstextes ein.
|
| Stapelbrüche
|
Steuert das Format von Stapelbrüchen.
- Aktivieren:
Bei aktivierter Option wird die Verwendung von Stapelbrüchen über die Bemaßungseinstellungen gesteuert. Wählen Sie im Menü den Eintrag "Ein", und passen Sie dann die Einstellungen für Stapelbrüche an.
Wird die Option deaktiviert, dann werden die Einstellungen für Stapelbrüche über die Texteinstellungen gesteuert.
SET STACKFRACTIONS
[
OFF | ON | TOGGLE ]
- Typ:
Legt den Typ des Bruchs fest.
- Aus Schriftart - Legt fest, dass der Typ des Bruchs von der Schriftart abhängt. Gilt nicht für True Type-Schriftarten.
- Horizontal - Legt die Bruchlinie horizontal fest. Gültig für alle Schriftarten.
- Diagonal - Legt die Bruchlinie diagonal fest. Gültig für alle Schriftarten.
- Ausrichtung:
Legt die Ausrichtung des Texts am oberen, mittleren oder unteren Rand des Bruchs relativ zur teilenden Linie fest.
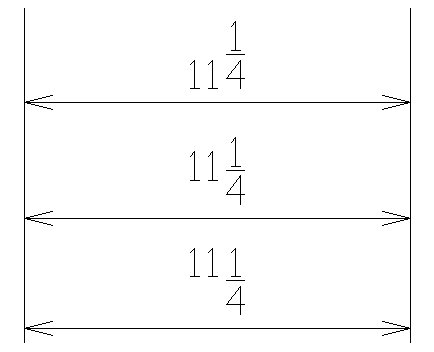
Oben: Ausrichtung ist auf "Oben" eingestellt. Mitte: Ausrichtung ist auf "Mitte" eingestellt. Unten: Ausrichtung ist auf "Unten" eingestellt.
- Skalierung -
Legt die Textgröße für Stapelbrüche fest, die als Vielfaches der Werte "Höhe" und "Breite" des Bemaßungstexts angegeben wird.
Bemerkung: Beim Platzieren von Dimensionstext wird beim Standardverhalten ein Leerraum zwischen Bruch und Einheitssymbol gesetzt (d. h. für "Zoll"). Um Bemaßungstext ohne Leerraum zwischen Bruch und Einheitssymbol zu platzieren, müssen Sie die Eigenschaft "Nicht-Stapelbruchbereich" deaktivieren (Bemaßungsstrichart > Registerkarte "Erweitert" > Einheiten > Primär > Nicht-Stapelbruchbereich).
|
| Anmerkungen
|
Diese Kategorie enthält Steuerelemente, mit denen das Erscheinungsbild der Bezugslinie und des Texts bestimmt werden, die von der Funktion "Anmerkung platzieren" verwendet werden.
- Bezugslinientyp:
Legt den Typ von Bezuglinie fest: Linie oder Kurve.
- Endsymbol:
Legt den darzustellenden Typ von Endsymbol fest: keines, Pfeil, Schrägstrich, eine leere Kugel oder eine gefüllte Kugel. Mit dem letzten Symbol können Sie den Endzeichen-Typ auf das auf der Registerkarte "Geometrie" für Endsymbole definierte Anmerkungssymbol setzen.
- Textrahmen:
Legt den Rahmen fest (sofern vorhanden) – Kein, Linie, Rechteck, Gedrehtes Rechteck, Kreis, Kapsel, Sechseck, Gedrehtes Sechseck, Dreieck, Fünfeck oder Achteck.
- Rahmenskalierung:
Ermöglicht eine Skalierung der Textrahmen. Bei aktivierter Option können Sie die Größe des Textrahmens durch Eingabe eines Skalierungsfaktors vorgeben. Wird die Option deaktiviert, dann wird der Rahmen um den Text automatisch skaliert.
- Ausgerichtete Bezugslinie –
Bei aktivierter Option wird die Anmerkung mit einer ausgerichteten Bezuglinie platziert (d. h. mit dem Segment einer Bezugslinie, das am Text ausgerichtet ist).
In das Feld können Sie eine Länge für die ausgerichtete Bezuglinie in Texthöheneinheiten eingeben.
Wird die Option deaktiviert, dann wird keine ausgerichtete Bezugslinie platziert.
- Linker Rand:
Definiert den Abstand, in Arbeitseinheiten, zwischen dem Endpunkt der Bezugslinie und Text.
- Unterer Rand:
Definiert den Abstand, in Arbeitseinheiten, zwischen dem oberen und unteren Rand des Texts sowie (falls verwendet) der oberen und unteren Kante des Textrahmens.
- Textdrehung:
Legt die Drehung des Texts im Verhältnis zur Bezugslinie fest: "Horizontal", "Vertikal" oder "Ausgerichtet".
- Horizontaler Anschluss:
Definiert, wie der Anmerkungstext an die Bezugslinie angefügt wird.
- Auto — Fügt entweder die rechte oder die linke Seite des Anmerkungstexts an das Ende der Bezugslinie an, je nach der Position des Cursors in Bezug auf den Startpunkt der Anmerkung.
- Links: Fügt die linke Seite des Anmerkungstexts an das Ende der Bezugslinie an.
- Rechts: Fügt die rechte Seite des Anmerkungstexts an das Ende der Bezugslinie an.
- Bearbeiten um:
Legt die Position des vertikalen Ursprungs fest, um den Text bearbeitet werden soll. Wenn Sie die Textanmerkung zu einem späteren Zeitpunkt bearbeiten, wird der Text um diesen Punkt bearbeitet. Um diesen Bearbeitungspunkt zu sehen, aktivieren Sie das Ansichtsattribut "Textknoten" ( ).
- Oben: Legt den Bearbeitungspunkt an den Anfang des Texts.
- Mitte: Legt den Bearbeitungspunkt in die Mitte des Texts.
- Unten: Legt den Bearbeitungspunkt an das Ende des Texts.
- Dynamisch: Legt die Position des Bearbeitungspunkts je nach der Position des Texts mit Bezug auf die Bezugslinie fest.
|
| Ausrichtung und Bezugslinienanschluss
|
Für mehrzeiligen Text steuern diese Optionen die Ausrichtung sowie wo die Bezuglinie an den Text angefügt wird. Jedes Mal, wenn Sie eine dieser Optionen ändern, wird die Grafik aktualisiert, um eine Vorschau der mehrzeiligen Ausrichtung und des Bezugslinienanschlusses anzuzeigen.
Die obere Reihe von Schaltflächen steuert die Textausrichtung. Die Schaltflächen auf der linken und der rechten Seite der Vorschaugrafik definieren die Position, an der die Bezugslinie an den Text angefügt wird.
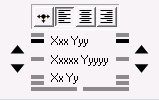
Bemaßungseinstellungen, Ausrichtungseinstellungen für "Anmerkung platzieren"
- Ausrichtungsschaltflächen:
Legen die Ausrichtung für mehrere Zeilen von Text fest:
- Dynamisch ausgerichtet – Richtet mehrere Zeilen von Text basierend auf dem Verhältnis zwischen dem letzten und dem vorletzten Datenpunkt aus. Befindet sich zum Beispiel der vorletzte Datenpunkt rechts vom letzten Datenpunkt, so wird der Text rechtsbündig ausgerichtet.
- Links ausgerichtet: Mehrzeiliger Text wird linksbündig ausgerichtet.
- Zentriert: Mehrzeiliger Text wird entlang der Mitte ausgerichtet.
- Rechts ausgerichtet: Mehrzeiliger Text wird rechtsbündig ausgerichtet.
- Anschluss der Bezugslinie links:
Definiert, wo eine Bezugslinie an der linken Seite von mehrzeiligem Text angefügt wird. Um den Anschlusspunkt zu ändern, klicken Sie in der Vorschaugrafik oder verwenden Sie die Pfeile.
- Anschluss der Bezugslinie rechts:
Definiert, wo eine Bezugslinie an der rechten Seite von mehrzeiligem Text angefügt wird. Um den Anschlusspunkt zu ändern, klicken Sie in der Vorschaugrafik oder verwenden Sie die Pfeile.
|