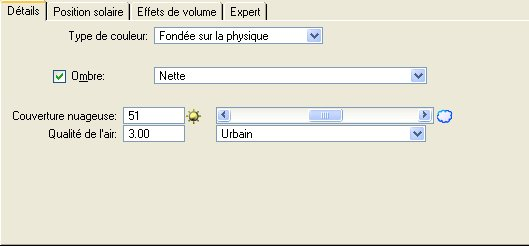| Activé |
Lorsque cette option est activée, la source lumineuse est active. |
| Lux |
Affiche la valeur de la luminosité du Soleil avec les spécifications en cours. Si le Soleil est au-dessous de l'horizon, le message Pas de soleil s'affiche. |
| Intensité |
Définit la luminosité de l'éclairage solaire : de 0 (pas de Soleil) à 100 (plein Soleil). |
| Onglet Détails > Type couleur |
Menu d'options qui permet de choisir le type de couleur utilisé.
- Défini par l'utilisateur : Permet de définir manuellement la couleur du Soleil à l'aide de la spécification Couleur, ou bien automatiquement à l'aide de la spécification Température.
- Fondée sur la physique : La couleur du Soleil est calculée en fonction de facteurs tels que sa position dans le ciel, la qualité de l'air et la couverture nuageuse.
|
| Onglet Détails > Couleur |
(Type de couleur défini sur Défini par l'utilisateur uniquement) Définit la couleur de l'éclairage solaire. Si vous cliquez sur l'échantillon de couleur, une boîte de dialogue sélecteur de couleur s'ouvre. Cette boîte de dialogue est similaire aux onglets Couleur réelle et Nuancier de la boîte de dialogue Couleur active. |
| Onglet Détails > Température |
(Type de couleur défini sur Défini par l'utilisateur uniquement) Menu d'options permettant d'affecter une température de couleur à l'éclairage solaire. Lorsqu'une couleur est sélectionnée manuellement avec spécification Couleur, la température est définie sur Personnalisé. |
| Onglet Détails > Ombre |
Si cette option est activée, les ombres sont générées par l'éclairage solaire. La netteté des ombres est contrôlée par le menu d'options Ombres, qui détermine le nombre d'échantillons utilisé pour calculer les ombres.
- Nette : Nombre d'échantillons :
- Douce – Approchée : Nombre d'échantillons :
- Douce – Moyenne : Nombre d'échantillons :
- Douce – Fine : Nombre d'échantillons :
- Douce – Très fine : Nombre d'échantillons :
|
| Onglet Détails > Couverture nuageuse |
Si elle est sélectionnée, cette spécification permet de définir la couverture nuageuse. Les valeurs peuvent être entrées dans le champ ou ajusté avec le curseur. Elle varie de Dégagé (0) à Nuageux (100).
|
| Onglet Détails > Qualité de l'air |
Cette option définit la pureté de l'air. Peut varier de Complètement dégagé (0) à Industriel (5).
Un menu d'options propose les spécifications généralement utilisées.
|
| Onglet Position solaire > Type |
Menu d'options qui permet de choisir le mode de calcul de l'emplacement du Soleil.
- Heure et emplacement : Permet de définir la direction du Soleil en spécifiant une heure et un emplacement sur la Terre.
- Direction : Permet de définir la direction du Soleil à l'aide de vecteurs ou de spécifications d'azimut et d'altitude.
|
| Onglet Position solaire > Icône Définir la date solaire |
(Type défini sur Heure et emplacement uniquement) Permet de choisir une dans une boîte de dialogue Calendrier. |
| Onglet Position solaire > Icône Définir l'heure solaire |
(Type défini sur Emplacement uniquement) Permet d'entrer une heure. |
| Onglet Position solaire > Déc hor GMT |
(Type défini sur Heure et emplacement uniquement) Affiche la valeur du décalage horaire GMT pour l'emplacement. Celui-ci peut être défini manuellement, ou bien vous pouvez utiliser les options Sélectionner le décalage par zone ou Sélectionner l'emplacement par ville, qui permettent de sélectionner le décalage horaire GMT pour la zone ou la ville sélectionnées. |
| Onglet Position solaire > Icône Sélectionner le décalage par zone |
(Type défini sur Heure et emplacement uniquement) Permet de choisir, dans une liste contextuelle, les spécifications prédéfinies de décalage horaire GMT pour des zones spécifiques. |
| Onglet Position solaire > Heures d'été |
Lorsque cette option est activée, une heure est ajoutée aux spécifications d'heure. |
| Onglet Position solaire > Latitude |
(Type défini sur Heure et emplacement uniquement) Définit la latitude à l'emplacement du modèle. |
| Onglet Position solaire > Longitude |
(Type défini sur Heure et emplacement uniquement) Définit la longitude à l'emplacement du modèle. |
| Onglet Position solaire > Icône Sélectionner l'emplacement par ville |
(Type défini sur Heure et emplacement uniquement) Permet de choisir, dans une liste contextuelle, les spécifications prédéfinies de latitude, longitude et décalage horaire GMT pour des villes spécifiques. |
| Onglet Position solaire > Icône Obtenir la latitude et la longitude à partir de Google Earth |
(Type défini sur Heure et emplacement uniquement. Installation de Google Earth requise) Lance Google Earth si cette application n'est pas déjà ouverte. Vous pouvez alors positionner le curseur à l'emplacement souhaité dans Google Earth en appuyant sur <Ctrl+clic> pour récupérer la latitude et la longitude afin de renseigner les spécifications d'éclairage solaire de la boîte de dialogue Gestionnaire d'éclairage. |
| Onglet Position solaire > Icône Obtenir la latitude et la longitude à partir d'un fichier KML |
(Type défini sur Heure et emplacement uniquement) Ouvre la boîte de dialogue Sélectionner un repère Google Earth, qui permet de sélectionner un fichier KML ou KMZ contenant un ou plusieurs repères. Le premier repère contenu dans le fichier sélectionné permet de déterminer les valeurs de latitude et de longitude de l'éclairage solaire. |
| Onglet Position solaire > Orientation du Nord géographique (degrés depuis l'axe X) |
Permet de définir la direction du vrai nord relativement à l'axe des X. |
| Onglet Position solaire > Vecteur X, Y, Z |
(Type défini sur Direction uniquement) Spécifie le vecteur de direction à partir de la lumière solaire. |
| Onglet Position solaire > Azimut |
(Type défini sur Direction uniquement) Définit la direction azimutale de la lumière solaire (de 0 à 360). Des valeurs azimutales peuvent être entrées au clavier, ou bien vous pouvez utiliser la fenêtre de spécifications ci-dessous pour définir la direction de manière interactive en cliquant sur le compas dans la direction souhaitée ou en cliquant sur l'indicateur et en le faisant glisser selon vos besoins. |
| Onglet Position solaire > Altitude |
(Type défini sur Direction uniquement) Définit l'angle du soleil au-dessus de l'horizon (de 0 à 90). Des valeurs d'angle d'altitude peuvent être entrées au clavier, ou bien vous pouvez utiliser la fenêtre de spécifications ci-dessous pour définir l'altitude de manière interactive en cliquant sur l'indicateur et en le faisant glisser jusqu'à l'altitude requise. |
| Onglet Effets de volume > Effets de Volume |
Lorsque cette option est activée, les effets de volume sont calculés pour l'éclairage solaire. |
| Onglet Effets de Volume > Couleur de dispersion |
Définit la valeur de couleur de dispersion. Cliquez sur l'icône de couleur pour ouvrir la fenêtre Couleur de lumière dans laquelle vous pouvez choisir la couleur. Cliquez sur la liste déroulante et sélectionnez Carte de couleur pour ouvrir la boîte de dialogue Ouvrir fichier image. Vous pouvez choisir une carte personnalisée pour contrôler ou faire varier la couleur de dispersion pour produire des effets d'éclairage de volume plus intéressants. La couleur de dispersion peut être assimilée à la couleur des particules de poussière composant le volume par lequel passe la lumière.

Valeurs RVB de dispersion de couleur définies sur 94,94,94 (à gauche) et 40,50,156 (à droite)
|
| Onglet Effets de volume > Echantillons |
Contrôle la précision de l'effet volumétrique sous les objets d'ombrage. L'augmentation de la valeur des échantillons améliore la précision.

Echantillons définis sur 40 (à gauche) et 200 (à droite)
|
| Onglet Effets de volume > Hauteur |
(S'applique aux lampes spot, aux lumières directionnelles et aux lumières solaires seulement) Définir la hauteur en unités de travail. La couverture d'effets de volume dépend du type de lumière. Pour les lumières éloignées et solaires, le résultat est cylindrique avec un diamètre et une hauteur. La hauteur détermine la longueur du cylindre. Comme, pour les lumières ponctuelles, l'effet est radial, cela se produit au sein d'une sphère définie et les effets de volume de lampes spot se produisent dans un cône défini.

Hauteur définie à 2 mètres (à gauche) et 0,5 mètre (à droite)
|
| Onglet Effets de volume > Rayon |
(S'applique seulement aux lumières Point, Directionnel et Solaire) Pour les lumières Solaire et Directionnel, Rayon définit un rayon cylindrique. Ceci, combiné avec la hauteur, crée le volume à travers lequel la dispersion se produit. Pour les lumières Point, Rayon définit le rayon de la sphère pour le volume de dispersion.
|
| Onglet Effets de volume > Base |
(S'applique seulement aux lumières Spot) Définit le décalage à partir du projecteur auquel la dispersion peut se produire.

Base définie à 0 mètre (à gauche) et 0,2 mètre (à droite)
|
| Onglet Effets de Volume > Dispersion |
Contrôle la quantité de dispersion de la lumière qui se produit à l'intérieur du volume. Les valeurs supérieures ont comme conséquence une plus grande dispersion.

Dispersion définie sur 10 % (à gauche) et 80 % (à droite)
|
| Onglet Effets de volume > Densité |
Définit la densité pour l'effet volumétrique. Les valeurs supérieures rendront le volume plus épais et plus opaque.

Densité définie à 10 % (à gauche) et 80 % (à droite)
|
| Onglet Effets de Volume > Carte de densité volumétrique |
Utilisé pour contrôler ou faire varier la densité de volume. Par exemple, vous pouvez utiliser une image en gamme de gris comme une texture 3D ou une carte spéculaire pour créer des effets de volume plus réalistes. |
| Onglet Effets volumétriques > Atténuation |
Contrôle la quantité d'atténuation de l'effet. Une valeur de 0% entraîne une diminution naturelle et à mesure que la valeur augmente la diminution devient plus grande.

Atténuation définie à 0 % (à gauche) et 50 % (à droite)
|
| Onglet Effets de Volume > Décalage de lumière |
Tandis que la lumière est progressivement atténuée, certaines longueurs d'onde sont absorbées ou dispersées. Cette configuration peut reproduire ces effets. Les valeurs négatives poussent de plus en plus la couleur du volume vers les bleus légers, alors que les valeurs positives poussent la couleur vers des tonalités oranges et rouges plus chaudes. La valeur d'atténuation doit être un nombre supérieur à 0% pour pouvoir voir un effet. |
| Onglet Expert > Carte d'ombrage |
Cette configuration a deux options, Lancé de rayon (par défaut) et Cartes d'ombrage profond. Dans les exemples où vous voulez que la lumière projette une ombre, Lancé de rayon offre les résultats les plus précis. Les cartes Ombre profonde sont utiles pour les lumières volumétriques. |
| Onglet Expert > Résolution |
(Seulement quand Application d'ombrage est défini sur Carte d'ombre profonde) Spécifiez la résolution avec la valeur par défaut 1024. Les valeurs supérieures produisent plus de détails d'ombrage. |
| Onglet Expert > Couleur d'ombre |
Contrôle la couleur des ombres à partir des objets opaques. Les options sont Carte personnalisée et Carte de couleur. En utilisant la couleur grise à la place du noir pour les ombres, vous pouvez supprimer les ombres excessivement foncées de votre scène, même quand un seul rebond de lumière est utilisé. À l'aide d'une carte couleur, il est possible de faire varier la couleur d'ombre au lieu de la laisser en couleur constante. |
| Onglet Expert > Angle de diffusion |
Ce paramètre est utilisé pour adoucir les ombres solaires. Les petites valeurs se traduisent par des ombres plus marquées et les valeurs élevées par des ombres plus douces. Un angle de diffusion égal à 2 produirait des ombres raisonnablement douces, tandis qu'une valeur entre 10 et 15 produirait des ombres très douces, comme celles créées par un ciel couvert. |
| Onglet Expert > Affecte diffusion |
Cette valeur de pourcentage contrôle le degré de contribution de la lumière sur l'ombrage de diffusion final de la scène. Vous pouvez définir cette valeur à 0% si vous voulez masquer la lumière de l'ombrage Diffuser. Ceci permet la création d'une source lumineuse Spéculaire seulement. |
| Onglet Expert > Affecte spéculaire |
Contrôle la quantité sous forme de pourcentage selon laquelle la lumière affecte spéculaire dans la scène. Une valeur égale à zéro ne produit aucune surbrillance spéculaire. |
| Onglet Expert > Affecte caustique |
Contrôle la quantité sous forme de pourcentage selon laquelle la lumière contribue à un effet caustique. Une valeur égale à zéro signifie que la lumière ne produit pas d'effets caustiques. |