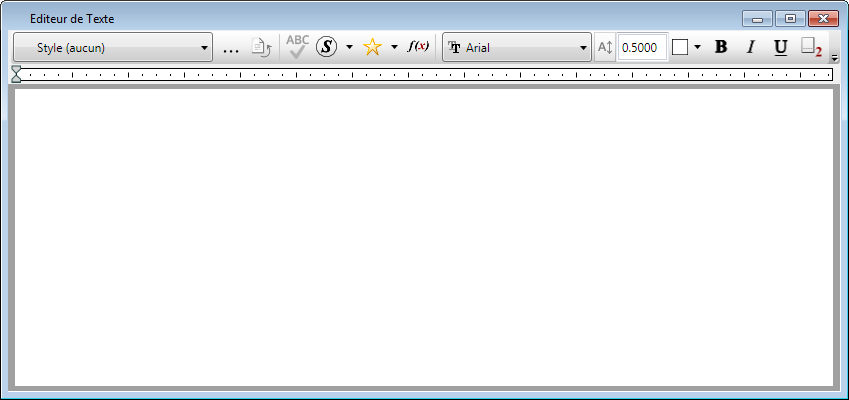Pour placer du texte à l'aide de l'outil Placer texte
-
Sélectionnez l'outil Placer Texte ().
La fenêtre Editeur de texte s'ouvre.
- (Facultatif )
Effectuez l'une des actions suivantes :
Dans la fenêtre Editeur de Texte, choisissez un style de texte en sélectionnant son nom dans le menu déroulant.
ou
Dans la fenêtre Editeur de Texte et/ou dans la boîte de dialogue Styles de texte ( ), définissez les attributs de texte actifs, tels que la police active.
Si vous utilisez un style de texte, toute modification des attributs de texte actifs se traduit par du texte qui se substitue à ces attributs. C'est-à-dire que le texte ignore le style de texte des attributs auxquels il se substitue.
- (Facultatif ) Lors de la création d'un modèle de feuille pour la production de dessins dans lequel vous souhaitez effectuer une mise à l'échelle de la bordure du dessin pour l'ajuster, activez l'icône Verrou d'échelle d'annotation de la fenêtre de spécifications d'outil Placer texte.
- (Facultatif ) Dans la fenêtre des spécifications d'outil Placer texte, réglez les autres spécifications d'outil pertinentes tel que l'angle actif et la méthode de placement (Selon origine, Retour à la ligne automatique, Cadré, Indépendant de la vue, Cadré indépendant de la vue).
- (Méthode de retour à la ligne automatique seulement) Dessinez un rectangle à l'écran pour définir les bornes du texte. Pour le texte horizontal, seule la largeur importe ; pour le texte vertical, seule la hauteur importe.
- Dans la fenêtre Editeur de Texte, saisissez votre texte.
- (Facultatif )
A l'aide de la barre d'icônes de la fenêtre Editeur de Texte, appliquez un formatage au texte que vous avez tapé.
Remarque : Si vous voulez appliquer plusieurs formats, désactivez l'option Appliquer à tout le texte dans la catégorie Texte de la boîte de dialogue Préférences ( ). Sinon, les modifications de formatage sont appliquées à tout le texte, indépendamment de la position ou de la sélection de signe d'omission.
-
Effectuez l'une des actions suivantes :
(Méthodes Selon origine et Indépendant de la vue seulement) A mesure que vous déplacez le pointeur dans la fenêtre de vue, le texte s'affiche dynamiquement. Saisissez un point de données dans le modèle pour positionner le texte.
ou
(Méthode Cadré seulement) Saisissez un point de données de base, puis déplacez le curseur pour obtenir l'étendue cadrée désirée et saisissez un deuxième point de données pour accepter.
ou
(Méthode Retour à la ligne automatique seulement) L'emplacement a été déjà défini préalablement à la saisie du texte ; saisissez un bouton de données pour accepter le placement.
- Effectuez l'une des actions suivantes :