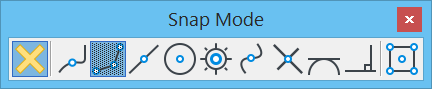Snap Mode Toolbox
The tools in the Snap Mode toolbox are used to set different snapping modes.
All tools in a toolbox are not always visible by default. To see all tools, right-click in the toolbox and select Show All from the menu.
The first tool, Toggle AccuSnap  is used for enabling or disabling the snap mode. The other tools in the toolbox are for enabling or disabling different snap modes.
is used for enabling or disabling the snap mode. The other tools in the toolbox are for enabling or disabling different snap modes.
With Snap Lock on, each snap mode setting has an effect on tentative snap points. When you enter a tentative point on or near an element, the following occurs:
| Snap Mode (or override): | Tentative point snaps to: |
|---|---|
| Nearest | Point on the element nearest to the pointer. |
| Keypoint |
The nearest of the Element keypoints on the element. This is the most generally useful of the snap modes. |
| Midpoint | Midpoint of the segment of the element closest to the pointer. |
| Center | Center of elements (such as circles, arcs, text, and so on) with centers. Centroid of other elements, including shapes, line strings, and B-splines and line strings. |
| Origin | Origin of a cell or text, centroid of a B-spline, the first data point in a dimension element, or the first vertex of a line, multi-line, line string, or shape. |
| Bisector | Midpoint of an entire line string, multi-line, or complex chain, rather than to the midpoint of the closest segment. It also snaps to the midpoint of a line or arc. |
| Intersection |
Intersection of two elements. (Two tentative points are required, although more can be used.) The first tentative point snaps to one element, and that element is highlighted. The second tentative point snaps to another element, and the two segments used to find the intersection of the two elements are displayed in dashed lines. (If the two elements do not actually intersect, but projections of the elements would intersect, the segments include projections of the elements to the intersection.) You can continue snapping until the desired intersection is found; the last two tentative points define where the intersection snap lies. |
| Tangent |
An existing element — the edge of the element being placed is constrained to be tangent to an existing element. The tentative point dynamically slides along the element to maintain the tangency as you move the pointer to finish placing the element. |
| Tangent Point | An existing element — the edge of the element you are placing is constrained to be tangent to the existing element at the tentative point. The tentative point does not move dynamically as you move the pointer, but is locked in place. |
| Perpendicular |
An existing element — the line you are placing is constrained to be perpendicular to the element — the tentative point slides dynamically along the element in order to maintain the perpendicularity as you move the pointer to finish placing the element. |
| Perpendicular Point | An existing element — the line you are placing is constrained to be perpendicular to the element at the tentative point. The tentative point does not move dynamically as you move the pointer, but is locked in place. |
| Parallel | An existing element, but does not define a point through which the line you are placing will pass. Instead, when you accept the tentative point, the line you then place is parallel to the line to which the tentative point was snapped. |
| Through Point | Defines a point through which the element you are placing (or an extrapolation of it) must pass. |
| Point On | To nearest element, as follows: When entering second or later data point, constrains the next data point to lie on it (if it is a closed element) or anywhere on the line on which it lies (if it is a linear element). When entering first data point, constrains the element being placed to extend to that element (or the line on which it lies) from the second data point. |
| Multi–snap1 |
Multi-snap mode 1 by default is Intersection, Keypoint, Nearest. |
| Multi–snap2 | Multi-snap mode 2 by default is Intersection, Keypoint, Center. |
| Multi–snap3 | Multi-snap mode 3 by default is Midpoint, Intersection, Center. |