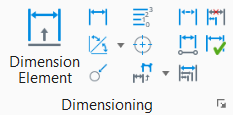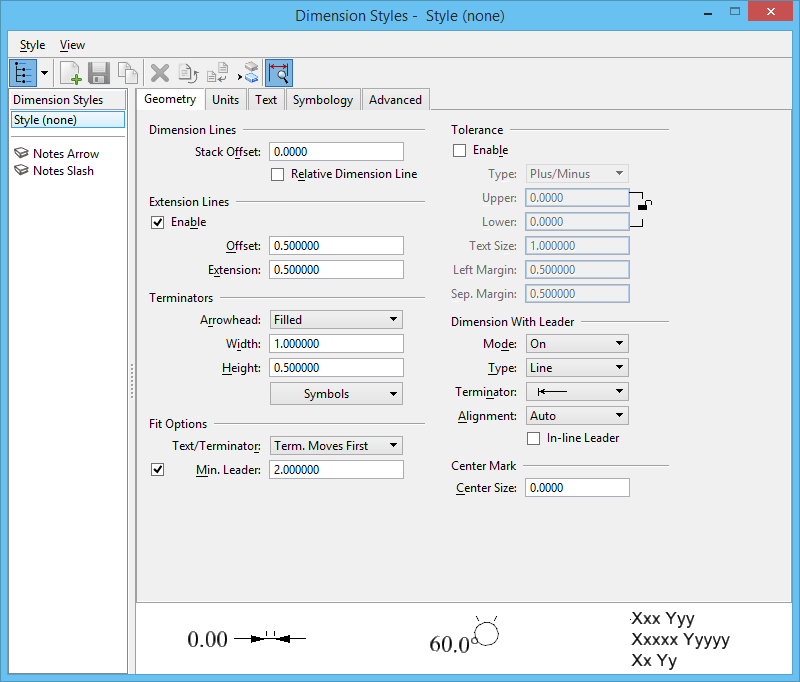Dimension Styles Dialog
Used to create and modify dimension styles. Also sets the active dimension style (or, if a style is not active, the active dimension settings). The title bar identifies the active dimension style.
You can access this dialog from the following:
When you change a dimension styles setting, the setting is highlighted in blue.
| Setting | Description | ||||||||||||||||||
|---|---|---|---|---|---|---|---|---|---|---|---|---|---|---|---|---|---|---|---|
| Creates a new "Untitled" dimension style in the Dimension Style list. This style inherits all of the attributes of the active dimension style. | |||||||||||||||||||
| Makes the selected dimension style the active dimension style. | |||||||||||||||||||
| Saves changes to the selected dimension style. | |||||||||||||||||||
| Creates a copy of the selected dimension style in the Dimension Style list. | |||||||||||||||||||
| Lets you enter a new name for the selected dimension style. | |||||||||||||||||||
| Removes the selected dimension styles from the Dimension Styles list. | |||||||||||||||||||
| Resets each selected dimension style to its previously saved version. | |||||||||||||||||||
| Saves changes to multiple selected dimension styles. To modify multiple styles simultaneously: select the styles, modify the settings, and choose Save All. |
|||||||||||||||||||
| Opens the Dimension Style Import dialog, which lets you select a DGN file or library to import. | |||||||||||||||||||
| Updates the dimension styles in the DGN file to reflect changes in a configured DGN library. (If a dimension style in a DGN library changes, dimension styles placed in DGN files prior to the change are not automatically updated.) |
|||||||||||||||||||
| Closes the Dimension Styles dialog. | |||||||||||||||||||
| Toggles on and off the display of the preview pane, which displays dimensions using the selected dimension style. | |||||||||||||||||||
| Toggles on and off the display of the Dimension Styles list. | |||||||||||||||||||
| Dimension Styles list | Style changes and updates operate on the selected styles. To select multiple styles, use the <Ctrl> and <Shift> keys.
|
||||||||||||||||||
| Icons | Controls how dimension styles are created and managed. See Dimension Styles dialog icons. | ||||||||||||||||||
| Geometry tab | The Geometry tab contains controls that affect the appearance of the dimension's geometry. | ||||||||||||||||||
| Units tab | The Units tab contains controls that affect the display format for units in dimension text. | ||||||||||||||||||
| Text tab | The Text tab contains controls that affect the placement and appearance of dimension text. | ||||||||||||||||||
| Symbology tab | The Symbology tab contains controls for dimension lines, extension lines, text, and terminator symbology. | ||||||||||||||||||
| Advanced tab | The Advanced tab contains all controls for dimension styles. Many of these controls are also found on other Dimension Styles tabs. | ||||||||||||||||||
| Preview pane | Displays how dimensions will look using the active settings in the active dimension style. Right-click to display a menu that lets you turn on and off the Preview pane, as well as select the type of dimensions to display: Linear, Angular, Radial, or Note. |