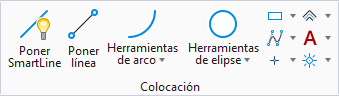Poner rectángulo
| Configuración | Descripción |
|---|---|
| Método | Define cómo se determina la orientación del bloque.
|
| Area | Área activa: Sólido o Hueco. |
| Tipo de relleno | Tipo de relleno activo: Ninguno (sin relleno), Opaco (relleno con Color activo) o Bosquejado (relleno con Color de relleno). |
| Color de relleno | Define el color y el gradiente opcional con los que se rellena el bloque. |
Nota: En 3D, si el segundo punto de datos está colocado a una profundidad distinta a la del primer punto, el bloque rotará en torno al eje x de la vista, de forma que la esquina diagonal se coloque en el segundo punto de datos. Es decir, el primer punto de datos define la profundidad de un segmento horizontal del bloque y el segundo punto de datos define la profundidad del segmento opuesto.
Nota: MicroStation no tiene la herramienta "Poner cuadrado". Sin embargo, cualquiera de estos métodos sirve para poner un cuadrado:
- Utilice la herramienta Poner SmartLine y AccuDraw.
- Utilice la herramienta Colocar bloque y AccuDraw.
- Utilice la herramienta Colocar polígono rectangular con el número de bordes definido en 4.