Status Bar
| Setting | Description |
|---|---|
| Selected Tool > Prompt | Shows the name of the selected tool or view control and (usually) a prompt for the next step in the normal procedure for using it. |
| Message Center | Shows system message information. Clicking in the Message Center portion of the status bar opens the Message Center window. This window contains a running log of system messages and any further description about the message if applicable. |
| Snap Mode |
Shows the type of snap selected. Clicking the Snap Mode field opens the Snaps ribbon group pop-up. The effect is the same as pressing the Tentative button while holding down the <Shift> key. |
| Locks | Left-clicking the Locks icon provides access to the Locks menu. (It does not indicate status information.) Right-clicking the Locks icon provides access to a menu for turning on or off locks. |
| Active Level | Shows the Active Level setting. Clicking the Active Level field opens the Level Manager dialog, which is used to control level display and level symbology for the open DGN file and attached references. |
| Selection Set | If shown, indicates elements are selected and displays the number of selected elements.
Clicking the status bar when it shows the number of selected elements opens a pop-up menu containing the following items:
|
| Tasks | (Hidden by default) Shows the name of the current task. |
| Running Coordinates | (Hidden by default) As you move the cursor, displays the coordinates of your current position. Click in this field to open the pop-up menu of options.
|
| Fence Mode | If shown, indicates the fence mode of the fence that was placed. To place a fence, use the Place Fence tool. |
| DGN Workmode | Indicates which workmode is in effect. In DWG ("DWG") mode, certain functionality is disabled by default in order to restrict the creation of only information that can be stored in DWG format. |
| DGN File Changes Indicator | If a "diskette icon" displays in the lower right-hand corner, it indicates that the DGN file has been modified during the current session. If the preference Automatically Save Design Changes is off, it indicates that there are changes that have not been saved. If the diskette is red and has an "X" through it, it means that the file is read-only. |
| Design History Status |
Design history status is indicated by an icon in the status bar. If design history is not initialized, the icon is dimmed. If design history is initialized but there are uncommitted changes, a pencil is superimposed on the scroll. Clicking this icon opens a pop-up menu containing the following items:
|
| Input Focus Status | Indicates the focus location. MicroStation follows your actions and attempts to move input focus for common operations. For example, when you place a line the focus moves from home to the AccuDraw window, then back to home.
|
| RSS message |
Indicates (with the RSS icon) that RSS Reader has a Critical updated information which is worth your attention. You need to select at least one Announcement feed in the Product's Feeds listbox in RSS Settings dialog and turn on Critical in the Categories listbox. Clicking on this area opens the RSS Reader dialog. |
| Active WorkSet | Indicates whether the active WorkSet is associated to a ProjectWise Project. |
| Digital Rights Status | Indicates if the file is protected and digitally signed. |
| Cached Visible Edges Status | Indicates the presence and status of cached visible edge references.
Many times, the cached visible edge references take long time to process. In such cases, a progress bar displays the status of the processing. |
| Right-Click Menu | When you right-click on the status bar, a menu displays all the available fields that you can show or hide on the status bar. Tasks and Running Coordinates are hidden by default. |






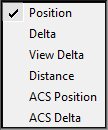




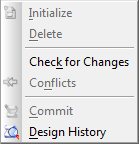
 on the status bar. Indicates that you are at the top level.
on the status bar. Indicates that you are at the top level.  on the status bar. Indicates that tool settings window has the focus.
on the status bar. Indicates that tool settings window has the focus.  on the status bar. Indicates that Key-in window has the focus.
on the status bar. Indicates that Key-in window has the focus.  on the status bar. Indicates that AccuDraw window has the focus.
on the status bar. Indicates that AccuDraw window has the focus.  on the status bar. Indicates that another window or dialog has the focus.
on the status bar. Indicates that another window or dialog has the focus. 

 - (When dimmed) No cached visible edge references are displayed.
- (When dimmed) No cached visible edge references are displayed.  - Cached visible edge references are displayed but do not match the current design state.
- Cached visible edge references are displayed but do not match the current design state. 