| Fence Type |
When the Fence Type is:
- Block, Shape, or Circle — Sets the geometric characteristics of a fence for graphical placement.
- Element — Lets you create a fence by selecting an element. Elements that can be used for a fence include closed planar elements (shapes, circles, ellipses, complex shapes, grouped holes), any solid (other than spheres or feature solids) or closed extrusion, or cylinders. If a planar element is used in a 3D file, then the volume is applied by sweeping the planar region through the entire model.
- From View — Sets a fence to include the contents of the selected view.
- From File — Sets a fence to include the contents of a DGN file. An option menu lets you choose from:
- Active — elements in the active model from a selected view.
- All — elements in the active model and its references, from a selected view.
- Choose — elements from a selected reference (or the active model), which you identify by selecting an element from the required model/reference.
- From Flood — Sets a fence to include the (minimum) area enclosed by a set of elements.
|
| Fence Mode |
Sets the Fence (Selection) Mode that, in conjunction with the fence placement,
defines the fence contents for manipulation
. |
| Expand |
Expands the tool settings to reveal the named fence tools. |
| Named fence tools |
Clicking the Expand arrow expands the tool settings to reveal the named fence tools.
 Activate Named Fence — Makes the named fence (selected in the list box) the active fence. Activate Named Fence — Makes the named fence (selected in the list box) the active fence. -
 Create Named Boundary from Active Fence — Creates a named boundary from the selected fence. Create Named Boundary from Active Fence — Creates a named boundary from the selected fence.
-
 Named Boundaries — Opens the Named Boundaries dialog. Named Boundaries — Opens the Named Boundaries dialog.
- List box - The list box contains following columns:
- Name - Lists the name of the named boundary.
- Description - Allows you to enter description for the named boundary.
- Display - Allows you to toggle on and off the display of a named boundary.
|



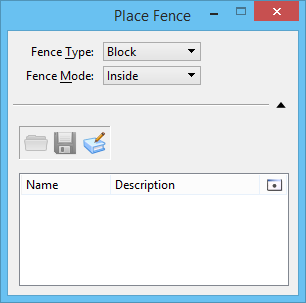

 Activate Named Fence — Makes the named fence (selected in the list box) the active fence.
Activate Named Fence — Makes the named fence (selected in the list box) the active fence.  Create Named Boundary from Active Fence — Creates a named boundary from the selected fence.
Create Named Boundary from Active Fence — Creates a named boundary from the selected fence.  Named Boundaries — Opens the
Named Boundaries — Opens the