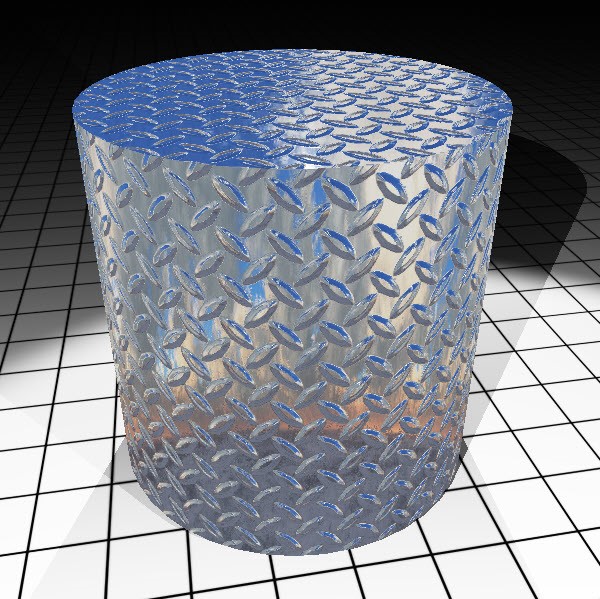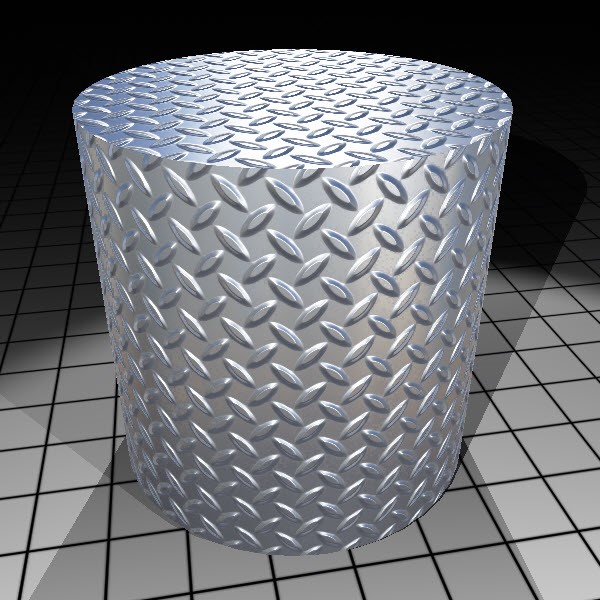| Color
|
Defines the Base Color used for the material when
rendered.
Clicking the arrow icon opens a menu with the
following options:
- Custom — Uses the
custom color. You can define the custom color by clicking the color button to
open the Base Color dialog, which lets you define the color. When Custom is
selected, the color button displays the selected Base Color.
- Use element color —
Uses the color of the element in the model.
|
| Map icon
|
Defines whether or not a map for the property is used by the
material. Click the arrow icon to open a menu with the following options:
- On — A map, if
defined, will be used in the material. Pausing the pointer over the icon
displays the name of the current map.
If a map is defined, click this icon to open the
Map Editor dialog opens, which lets you edit the settings
for the map. This includes options for selecting an image file, a procedure, or
a gradient. If a map is not defined, clicking this icon opens the Open Image
file dialog, which lets you select an image file for use as a pattern map.
- Off — No pattern
map will be used by the material.
|
| Ambient Occlusion
|
Defines the amount of occluded light for the
material.
|
| Reflection
|
Defines the reflectance of the material based on its
metalness or roughness. Metallic maps are only black and white.
- Metallic - It is a
linear grayscale texture; 0 (black) indicates non-metal and 100 (white)
indicates raw metal.
- Roughness - It
describes surface irregularities; 0 roughness indicates surface is glossy and
100 roughness indicates the surface has no gloss.
 
Left: Metallic = 0, Roughness = 0 | Right: Metallic = 100,
Roughness = 0
|
| Surface
|
Defines the bumpiness of a material.
- Height - defines the
height of the bumps; it is a grayscale texture which ranges from 0 (black) to
10 (white). White areas represent higher areas than gray/black areas.
- Normal - defines the
lighting normal to the surface of the texture.
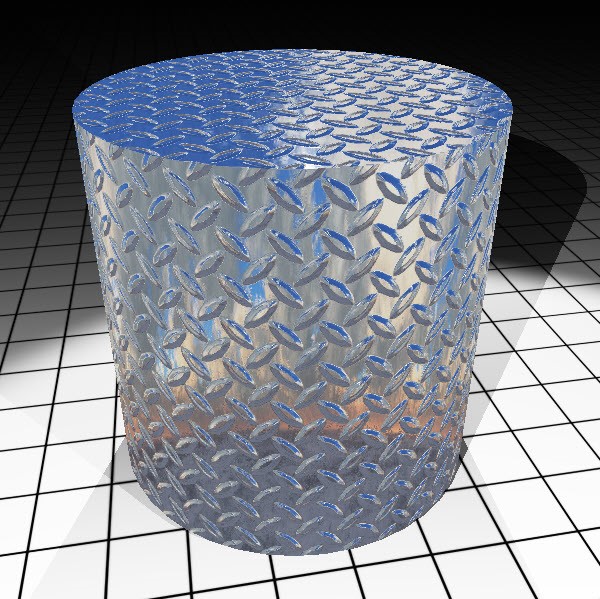 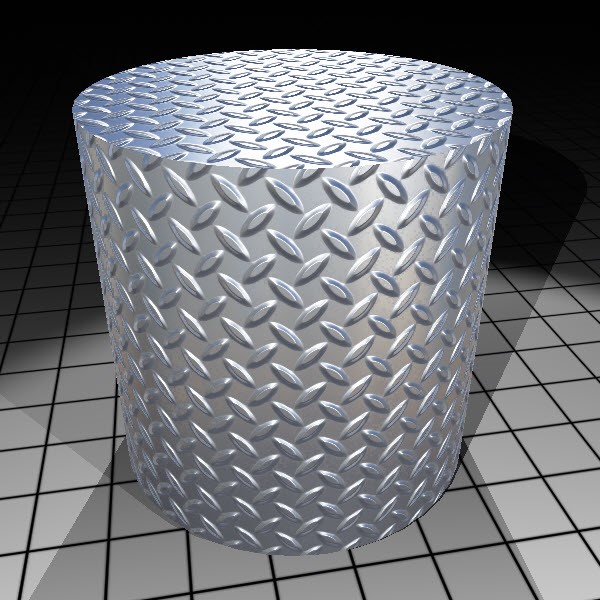
Normal map used. Left: Metallic = 100, Roughness = 0 |
Right: Metallic = 50, Roughness = 50 (Like an Aluminum finish)
|
| Glow
|
Defines the amount of light the material appears to
emit. This value adds to the overall reflectance of the material, independent
of the amount of incoming light.
- Emissive - defines
the brightness of the color of light emitted by the material. Darker colors
will have lower emissive value.
|
| Transparency
|
Sets a material's transparency. Useful for glass,
water, gemstones and other transparent materials.
- Opacity - defines
the percentage of incoming light that is not transmitted directly through the
material. Values may range from 0 (clear) to 100 (opaque) and may be typed in
the text field, or adjusted using the slider.
- Refract - defines
how the material refracts light. For example this value for Air is 1.
|