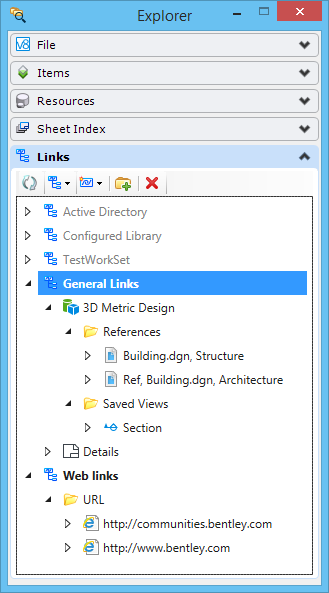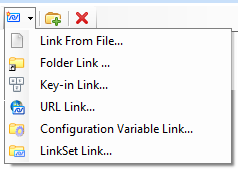| Refresh
|
Reloads the contents of all the link sets. If the link is
invalid, Explorer displays only the link and not the contents within it.
PROJECT
TREE
REFRESH
|
| Link Set
|
Used to create, copy, import or delete link set. The
selected link set's links are displayed in the list box below. You can also
view the information in the link set.
|
| New Link Set
|
Opens the
Create New Link Set dialog from which you can create a link
set.
PROJECT
TREE
CREATE
[
<link_set_name>
]
[
<file_name>
]
Note: You can append the key-in parameters
<seed_link_set_name> and <seed_file_name> to add links from the
seed link set.
|
| Copy Link Set
|
Creates a copy of the selected link set.
PROJECT
TREE
COPY
[
<new_link_set_name>
]
[
<copied_link_set_name>
]
|
| Import Link Sets
|
Opens the Select Link Set File dialog, which is used to
import a file that contains link sets. The controls in this dialog are
analogous to those in the
Open dialog
(). If the imported file does not contain any
link sets an error message appears in the message center.
If one or more link sets in the selected file have
the same name as existing link sets in the open DGN file, then an alert box
gives you the option of overwriting the existing link sets, or renaming them
automatically as they are imported.
PROJECT
TREE
IMPORT
[
<path\link_set_name>
]
|
| Delete Link Set
|
Deletes the selected link set.
PROJECT
TREE
DELETE
[
<link_set_name>
]
|
| Create Link
|
Used to create a link in the open link set. Lists a
drop-down with items to select to link.
|
| Link From File
|
Used to create links to files. Opens the
Create Links
dialog to select the files to which you want to create links, after which the
Link Target dialog
opens.
PROJECT
CREATE
LINK
FILE
LINKS
ADD ELEMENT
[
\folder_name\file_name
]
[
, model_name
]
Note: A backslash must precede each
folder name and file name. If the folder, file, or model name contains a space,
or if there is a space between any of the names, put quotation marks around the
entire path and link name.
Note: To add to an
element a model link or other type of file link, follow the syntax of the link
as shown in the key-in above. For example, to add the Handles model in the
references.dgn file in the MyLinks folder, you would key in
LINKS ADD ELEMENT \MyLinks\references.dgn,
Handles (with the quotation marks).
|
| Folder Link
|
Used to create links to Folders. Opens the Select Folder
dialog to select the folder to which you want to create link.
PROJECT
CREATE
LINK
FOLDER
|
| Key-in Link
|
Used to
create links to key-ins. Opens the Create Link dialog to
type the
MicroStation key-in to which you want
to create link.
PROJECT
CREATE
LINK
KEYIN
|
| URL Link
|
Used to create links to websites and e-mail addresses. Opens
the Create Link dialog to type the website address or e-mail address to which
you want to create link.
PROJECT
CREATE
LINK
URL
|
| Configuration Variable Link
|
Used to create links to Configuration Variables. Opens the
Configuration
Variable Link dialog and allows you to add link to a
configuration variable.
PROJECT
CREATE
LINK
CONFIGVAR
|
| LinkSet Link
|
Used to create links to Link sets.
Opens the Create Link dialog to select the link set
to which you want to create link.
PROJECT
CREATE
LINK
LINKSET
|
| Create Folder
|
Creates a new folder in the open link set.
PROJECT
CREATE
LINKFOLDER
[
folder_name
]
Note: The new
folder will be placed in the location that is selected in the Explorer dialog.
|
| Delete Folder or Link
|
Deletes the selected active file link set, folder, or link.
If the folder contains links or other folders, they
are deleted as well.
PROJECT
DELETE
|
| Links (List Box)
|
Lists the links sets and links and folders in the
open link set. The link sets come from the following sources:
- Active Directory - Harvests
and lists design models, drawing models, sheet models, and saved views in the
active directory. You will not be able to create or delete folders or links in
the Active Directory link set.
- Configured Libraries -
Displays all of the links sets in all of the files specified by the
MS_DGNLIBLIST_LINKS configuration
variable. If Configured Libraries is the source of your link set, you will be
unable to modify the link set at this point. You will not be able to create or
delete folders or links. To modify a link set from the Configured Libraries,
you must open the file containing the link set.
- WorkSet - When you create a new
WorkSet, a link set for the
WorkSet is created and stored in the DGNWS file
of that
WorkSet. The name of the
WorkSet is the name of the link set. By default,
this link set is in read-only mode. To add links to this link set you need to
open it in editing mode. To open the
WorkSet link set in editing more, right-click on
it and select
Edit Link Set from the pop-up menu.
- Active File - Displays the
link sets stored in the open DGN file. If this is the source of your link set,
you will be able to modify the link set, but you will be unable to use the Undo
button to reverse any changes you make.
|
| Pop-up Menu for Folders
|
Right-clicking a folder opens a pop-up menu with the
following choices:
- Validate — Verifies that all targets
in the selected folder still exist in the locations to which the links point.
If any targets do not exist, the folder name and the missing targets' names
turn red. They remain red until you revalidate and confirm that all targets in
the folder exist in the specified locations.
- Cut — Cuts the selected folder and can
be pasted to other location in the link set.
- Copy — Copies the selected folder and can be pasted to other
location in the link set.
- Paste — Pastes the folder above the
selected link in the link set. Available only when you cut or copy a folder or
a link in the link set.
- Delete — The effect is the same as
clicking the
Delete Folder or Link icon.
- Rename — Allows you to key in a new
name for the selected folder.
- Properties — Allows
you to view the properties of the selected folder. Opens the
Properties dialog.
PROJECT
VALIDATE
PROJECT
RENUMBER
PROJECT
RENAME
|
| Pop-up Menu for Links
|
Right-clicking a link opens a pop-up menu with the
following choices:
- Open — Opens the
target to which the selected link points.
- Add Link to Element — Adds the link to
the selected element in the open DGN file.
- Validate — Verifies that the target to
which the selected link points still exists in the location to which the link
points. If the target does not exist, the target name and its folder name turn
red. They remain red until you revalidate and confirm that the target exists in
the specified location.
- Cut — Cuts the selected link and can
be pasted to other location in the link set.
- Copy — Copies the selected link and
can be pasted to other location in the link set.
- Paste — Pastes the link above the
selected link in the link set. Available only when you cut or copy a folder or
a link in the link set.
- Rename — Allows you to change the name
of the link. Renaming the link only changes the name that is displayed in the
Explorer dialog and not the link target.
- Delete — The effect is the same as
clicking the
Delete Folder or Link icon.
- Properties — Allows you to view the
properties of the selected link and also the target properties of the link.
Opens the Properties dialog.
|
| Pop-up Menu for Links to Saved Views
|
Right-clicking a saved view opens a pop-up menu with
the following choices:
- Open — Opens the
saved view to which the selected link points.
- Add Link to Element — Adds the link to
the selected element in the open DGN file.
- Validate — Verifies that the sheet
model to which the selected link points still exists in the location to which
the link points. If the sheet model does not exist, the sheet model name and
its folder name turn red. They remain red until you revalidate and confirm that
the sheet model exists in the specified location.
- Find uses — Opens the Saved View Usage
dialog to display the list of models in which the saved view is used.
- Cut — Cuts the selected link and can
be pasted to other location in the link set.
- Copy — Copies the selected link and
can be pasted to other location in the link set.
- Paste — Pastes the link above the
selected link in the link set. Available only when you cut or copy the folder
or a link in the link set.
- Delete — The effect is the same as
clicking the
Delete Folder or Link icon.
- Rename — Allows you to change the name
of the link to the sheet model. Renaming the link only changes the name that is
displayed in the Explorer dialog and not the link target.
- Properties — Allows
you to view the properties of the selected link and also the target properties
of the link. Opens the Properties dialog.
|