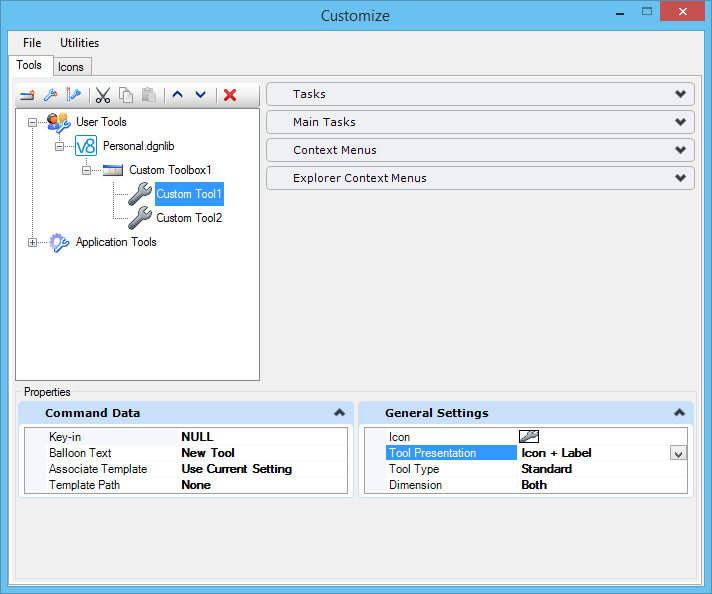Customize Dialog, Tools Tab
Contains controls to add, organize, delete, and assign properties to custom toolboxes and custom tools. Custom tools are grouped into toolboxes.
The following controls can be used only in the open DGN file (below the blue V8 icon), unless otherwise noted. For more information, see Customizations in DGN libraries.
| Setting | Description |
|---|---|
| New Toolbox | Adds a new toolbox into which you place tools. The toolbox is added below your insertion point in the left pane. The toolbox's name must be unique to the DGN file, it can be of any length, and it cannot contain the backslash (\) character. |
| New Tool | Adds a new tool. The tool is added below your insertion point in the left pane. The tool's name must be unique to the toolbox, it can be of any length, and it cannot contain the backslash (\) character. |
| Separator | Adds a vertical line which is used to separate tools (or groups of tools) in a toolbox. The separator is added below your insertion point. |
| Cut | Cuts the selected toolbox, tool, or separator. |
| Copy | Copies the selected toolbox, tool, or separator. When you paste the copied item you can change its name. This icon can be used to copy toolboxes and tools from a DGN library (below the gray V8 icon) |
| Paste | Pastes the cut or copied toolbox, tool, or separator below your insertion point. |
| Move Up | Moves the selected toolbox, tool, or separator up one position in the hierarchy. This can occur only if the toolbox is not already the first one in the DGN file, or if the tool or separator is not already the first one in the toolbox. |
| Move Down | Moves the selected toolbox, tool, or separator down one position in the hierarchy. This can occur only if the toolbox is not already the last one in the DGN file, or if the tool or separator is not already the last one in the toolbox. |
| Delete | Deletes the selected toolbox, tool, or separator. |
| User Tools, open DGN file | The toolboxes and tools in the open DGN file appear in the left pane below the User Tools icon, the blue V8 icon, and the name of the open DGN file. |
| Pop-up menu for the open DGN file | Right-clicking the open DGN file presents a list of actions that you can perform on the open DGN file.
|
| Pop-up menu for toolboxes | Right-clicking a toolbox presents a list of actions that you can perform on the selected toolbox.
|
| Pop-up menu for tools in toolboxes | Right-clicking a tool presents a list of actions that you can perform on the selected tool.
|
| User Tools, available DGN libraries | Toolboxes and tools available in other DGN libraries (specified by the MS_GUIDGNLIBLIST and _USTN_SYSTEM_GUIDGNLIBLIST configuration variables) appear in the left pane below the User Tools icon with gray V8 icons to the left of them. They can be copied to the open DGN file. |
| Application Tools | Toolboxes and tools available in MicroStation appear in the left pane below the Application Tools icon. These toolboxes can be opened as a toolbox. Toolboxes and tools can be copied to the open DGN file. |
| Properties | Properties of toolboxes and tools appear in the Properties pane when they are selected. When you are working with tools, right-clicking in the gray area below the existing properties presents the Add pop-up menu, which allows you to add more properties to the selected tool. This has the same effect as right-clicking a tool and selecting Add from the pop-up menu. To change a tool's Icon property, use the Define Icon for Tool dialog. |