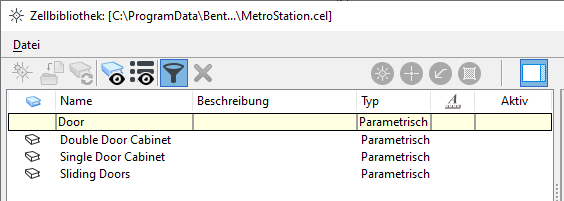Dialogfeld "Zellbibliothek"
 Das Dialogfeld wird verwendet, um verschiedene Zellbibliotheken anzuhängen und verschiedene Arten von Zellen zu aktivieren (sofern vorhanden) zu erstellen, zu löschen und umzubenennen. Falls eine Zellbibliothek angehängt ist, werden Name und Pfad der angehängten Zellbibliothek in der Titelleiste angegeben.
Das Dialogfeld wird verwendet, um verschiedene Zellbibliotheken anzuhängen und verschiedene Arten von Zellen zu aktivieren (sofern vorhanden) zu erstellen, zu löschen und umzubenennen. Falls eine Zellbibliothek angehängt ist, werden Name und Pfad der angehängten Zellbibliothek in der Titelleiste angegeben.
Sie erhalten Zugang zu diesem Dialogfeld unter:
- Band: Dialogfeld-Launcher
- Band: Trennschaltfläche
- Band: Trennschaltfläche
- Band: Trennschaltfläche
- Band: Trennschaltfläche
- Band:
- Explorer Dialogfeld: Klicken Sie auf die Option Verwalten im Popup-Menü "Zurücksetzen" der Option Definition für parametrische Zelle unter der Registerkarte Datei.
- Toolbox: Primäre Funktionen
- Standard-Funktionstastenmenü: <Strg+F8>
| Einstellung | Beschreibung |
|---|---|
| Erstellen |
Öffnet das Dialogfeld Zelle erstellen, mit dem Sie der angehängten Zellenbibliothek eine Zelle hinzufügen können.
Diese Schaltfläche ist ausgegraut, wenn folgende Bedingungen nicht erfüllt sind:
|
| Zelldefinition importieren | Kopiert die ausgewählte Zelldefinition und erstellt eine lokale Zelldefinition (freigegeben oder parametrisch) in der aktiven (angehängten) Datei, sofern noch keine vorhanden ist. Lokale Definitionen anzeigen sollte aktiviert sein, um die Einstellung nutzen zu können. |
| Aus Bibliothek aktualisieren | Aktualisiert die lokale parametrische Zellendefinition mit allen Änderungen, die an den parametrischen Inhalten in der .dgn-Quelldatei vorgenommen wurden. |
| Pseudo- und parametrische Zelldefinitionen einblenden |
Schaltet die Anzeige lokaler Zelldefinitionen um (Pseudo und parametrisch).
Exportieren von Pseudozellen aus einer geöffneten Datei in eine neue MicroStation Zellbibliothek wird durch die Tastatureingabe EXPORT CELLS SHARED bewerkstelligt. |
| Alle Zellen in MS_CELLLIST anzeigen |
Wenn diese Option eingeschaltet und Pseudo- und parametrische Zelldefinitionen einblenden ausgeschaltet ist, werden die Zellen in der folgenden Reihenfolge angezeigt: zuerst die normalen Zellen aus den von der Konfigurationsvariable MS_CELLLIST angegebenen Zellbibliotheken, dann die normalen Zellen, die in dem durch die Konfigurationsvariable MS_BLOCKLIST angegebenen Verzeichnis aufgeführt sind.
Wenn diese Option eingeschaltet ist und Pseudo- und parametrische Zelldefinitionen einblenden eingeschaltet ist, werden die Zellen in der folgenden Reihenfolge angezeigt: lokale Zellen (Pseudo- und parametrische Zellen) in der geöffneten DGN-Datei, lokale Zellen in der angehängten Zellbibliothek, Zellen in den in MS_CELLLIST angegebenen Zellbibliotheken und Zellen in dem in MS_BLOCKLIST angegebenen Verzeichnis. |
| Listenfilter | Ermöglicht das Filtern von Zellen nach Name, Beschreibung oder Typ. |
| Löschen |
Löscht die ausgewählte Zelle aus der Zellbibliothek, sofern diese in einer Zellbibliothek vorhanden ist, wie in der Spalte Where ausgewiesen, und in diese Zellbibliothek geschrieben werden kann.
Wenn es sich bei der ausgewählten Zelle um eine Pseudozelle handelt, wie in der Spalte Where angegeben, und diese Pseudozelle nicht genutzt wird, dann wird die zugehörige Definition aus der geöffneten DGN-Datei gelöscht. Sie können eine Pseudozellendefinition erst dann löschen, wenn Sie zuerst alle Instanzen der Pseudozelle mit der Funktion Element löschen gelöscht haben. Wenn es sich bei der ausgewählten Zelle um eine parametrische Zelle handelt, dann werden alle Instanzen zugehöriger parametrischer Zellen gelöscht. In beiden Fällen wird eine Warnmeldung mit der Aufforderung zur Bestätigung des Löschvorgangs ausgegeben, da dieser Vorgang nicht rückgängig gemacht werden kann. Dieses Symbol ist abgeblendet, wenn keine Zelle ausgewählt wurde. Bemerkung: Die Tastatureingabe DELETE CELL (CD=) kann nicht zum Löschen der Definition einer ungenutzten Pseudozelle herangezogen werden. Sie ist ausschließlich auf Bibliothekszellen anwendbar.
Um die Definitionen aller ungenutzten Pseudozellen aus der geöffneten DGN-Datei zu entfernen, geben Sie DELETE SCDEFS ALL ein.
(Mit der Eingabe DELETE SCDEFS ANONYMOUS werden die Definitionen aller ungenutzten anonymen Pseudozellen gelöscht. Die Eingabe DELETE SCDEFS NAMED löscht die Definitionen aller benannten anonymen Pseudozellen). |
| Als aktive Zelle definieren | Dadurch wird die ausgewählte Zelle zur aktiven Zelle. |
| Als aktive Punktzelle definieren |
Dadurch wird die ausgewählte Zelle zum aktiven Punkt. Parametrische Zellen können nicht als aktiver Punkt platziert werden. Der aktive Punkt muss keine Zelle sein. Er kann auch eine Linie mit der Länge null, ein Textzeichen oder ein Symbol sein.
|
| Als aktives Endsymbol definieren |
Dadurch wird die ausgewählte Zelle zum aktiven Endsymbol. Parametrische Zellen können nicht als aktives Endsymbol platziert werden.
|
| Als aktive Musterzelle definieren |
Dadurch wird die ausgewählte Zelle zur Aktiven Musterzelle. Parametrische Zellen können nicht als aktives Muster platziert werden.
|
| Zellenvorschau anzeigen | Öffnet einen Vorschaubereich auf der rechten Seite zur Anzeige der ausgewählten Zelle. |
| Listenfeld-Überschriften | Über die Überschriften kann die Reihenfolge festgelegt werden, in der die Zellenliste sortiert wird. Alle Spalten werden alphabetisch sortiert. Durch Klicken auf die Überschrift einer Spalte wird die Liste nach dieser Spalte in auf-/absteigender Reihenfolge sortiert.
|
| Listenfeld | Führt Speicherort, Namen, Beschreibung, Typ, Anmerkung und aktiven Zellentyp der zur Platzierung verfügbaren Zellen auf. Die Anzeige der Zellen erfolgt in der Reihenfolge, die durch die ausgewählte Listenfeld-Überschrift vorgegeben wird.
Wenn Zellen mit gleichen Namen in der Zeichnung (als Pseudozellen) und der Zellbibliothek vorkommen, werden die Namen der Pseudozellen angezeigt. Um mit einer Zelle zu arbeiten, wählen Sie sie im Listenfeld aus. Wenn Sie eine Zelle ausgewählt haben, wird sie rechts neben dem Listenfeld mit Namen, Art und Größe dargestellt Bei 3D-Zellen erscheinen die isometrische Ansicht, die Draufsicht, die Vorderansicht und die rechte Ansicht. Bei großen Zellen dauert es eventuell einige Zeit, bis sie dargestellt werden. Alle weiteren Steuerelemente des Dialogfelds "Zellbibliothek" wirken sich auf die ausgewählte Zelle aus. Durch einen Rechtsklick auf eine Zelle wird eine Liste mit Aktionen eingeblendet, die Sie für die ausgewählte Zelle ausführen können.
|
| Öffnet das Dialogfeld "Zellbibliothek erstellen", in dem Sie eine Zellenbibliothek erstellen und an die geöffnete DGN-Datei anhängen können.
|
|
| Öffnet das Dialogfeld "Zellbibliothek anhängen", das zum Anhängen einer Zellbibliothek an die geöffnete DGN-Datei verwendet wird.
|
|
| Öffnet das Dialogfeld "Zellbibliothek anhängen", in dem ein Ordner mit Zellbibliotheken an die geöffnete DGN-Datei angehängt werden kann. | |
| Trennt die angehängte Zellbibliothek ab.
|
|
| Komprimiert die geöffnete Zellbibliothek. Durch die Komprimierung wird die Zell-DGN-Datei reorganisiert, sodass sie nur minimalen Speicherplatz belegt.
|

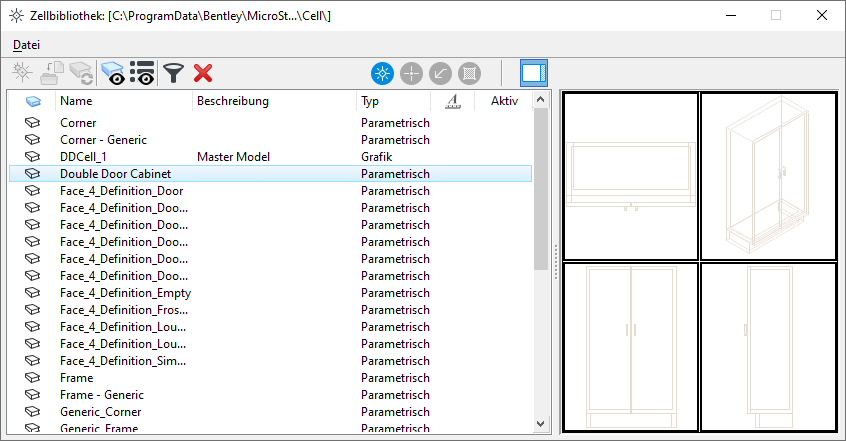




 - gibt angehängte Dateiformate an, die nicht .cell oder .dgn sind.
- gibt angehängte Dateiformate an, die nicht .cell oder .dgn sind.