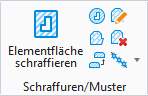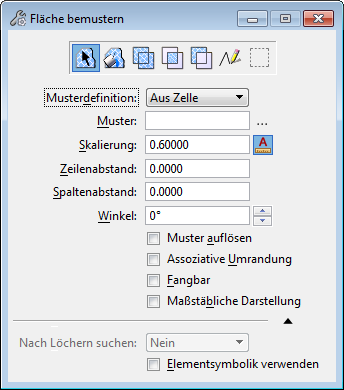Fläche bemustern
 Dient zum Bemustern einer Fläche durch Kacheln der aktiven Musterzelle oder durch AutoCAD-Muster. Die Elemente, mit denen die zu bemusternde Fläche definiert wird, können sich in der aktiven Datei oder in Referenzen befinden. Wo ein assoziatives Muster verwendet wird, führt jegliche Änderung an Elementen, die die bemusterte Fläche definieren, zu einer entsprechenden Aktualisierung der Bemusterung.
Dient zum Bemustern einer Fläche durch Kacheln der aktiven Musterzelle oder durch AutoCAD-Muster. Die Elemente, mit denen die zu bemusternde Fläche definiert wird, können sich in der aktiven Datei oder in Referenzen befinden. Wo ein assoziatives Muster verwendet wird, führt jegliche Änderung an Elementen, die die bemusterte Fläche definieren, zu einer entsprechenden Aktualisierung der Bemusterung.
Über die Symbole in den Funktionseinstellungen können Sie die Methode auswählen, mit der die zu bemusternde Fläche definiert werden soll.
Um bemustert zu werden, muss das Flächenattribut eines Elements auf "Volumen" gestellt sein. Das Flächenattribut eines Elements wird mithilfe der Funktion Element auf aktive Fläche einstellen in der Toolbox Attribute ändern eingestellt.
| Einstellung | Beschreibung | ||||||||||||
|---|---|---|---|---|---|---|---|---|---|---|---|---|---|
| Element (Symbol) | Der innere Bereich einer Polygonfläche, Ellipse oder geschlossenen B-Spline-Kurve; oder zwischen den Einzellinien einer Mehrfachlinie. | ||||||||||||
| Fluten (Symbol) | Die von einer Gruppe von Elementen eingegrenzte Mindestfläche (in etwa vergleichbar mit der Füllfunktion von Malprogrammen). Ist die Methode auf "Fluten" eingestellt, wird in der unteren rechten Ecke des Funktionseinstellungsfensters ein Symbol "Erweiterte Informationen anzeigen" angezeigt. Wenn Sie auf dieses Symbol klicken, wird das Funktionseinstellungsfenster erweitert und zeigt zusätzliche Funktionen an. | ||||||||||||
| Vereinigung (Symbol) |
Kanten begrenzen die Vereinigung zweier oder mehrerer geschlossener planarer Elemente.
Wenn mehr als zwei Elemente betroffen sind, wählen Sie alle Elemente zusammen mit <Strg+Datenpunkt> aus. |
||||||||||||
| Schnitt (Symbol) |
Kanten begrenzen die Schnittmenge zweier oder mehrerer geschlossener planarer Elemente.
Wenn mehr als zwei Elemente betroffen sind, wählen Sie alle Elemente zusammen mit <Strg+Datenpunkt> aus. |
||||||||||||
| Differenz (Symbol) |
Kanten begrenzen die Differenz zweier oder mehrerer geschlossener planarer Elemente.
Wenn mehr als zwei Elemente betroffen sind, wählen Sie alle Elemente zusammen mit <Strg+Datenpunkt> aus. |
||||||||||||
| Punkte (Symbol) | Eine Fläche, die durch eine Reihe von Datenpunkten festgelegt ist, die jeweils eine Ecke definieren. | ||||||||||||
| Zaun (Symbol) | Die Fläche innerhalb eines Zauns. | ||||||||||||
| Musterdefinition | Hiermit können Sie das aktive Zellmuster oder das aktive Muster aus einer AutoCAD-Datei auswählen.
|
||||||||||||
| Muster | Zeigt den Namen der aktuellen Musterzelle oder -datei an. | ||||||||||||
| Zelle(n) durchsuchen | Wenn "Musterdefinition" auf "Aus Zelle" eingestellt ist, wird das Dialogfeld "Zellbibliothek" geöffnet, in dem Sie eine Zelle für das Muster auswählen können. Wenn "Musterdefinition" auf "Aus Datei" eingestellt ist, wird das Dialogfeld "AutoCAD-Musterdatei auswählen" geöffnet. |
||||||||||||
| Skalierung | Legt den Faktor fest, mit dem die aktive Musterzelle oder das aktive Muster skaliert wird. Liegt der Wert zwischen 0 und 1 (z. B. 0,25), verringert sich die Größe. Liegt er bei 1, bleibt die in der Zelldefinition festgelegte Größe unverändert. Bei einem Skalierungsfaktor von mehr als 1 nimmt die Größe zu. |
||||||||||||
| Sperre für die Anmerkungsskalierung (Symbol) |
Aktiviert die Sperre für die Anmerkungsskalierung. Bei aktivierter Sperre wird die Ansichtsskalierung auf das Muster angewendet. Standardmäßig wird die Anmerkungsskalierung aus der Einstellung "Anmerkungsskalierung" des Modells übernommen. Sie können dies nur in den Modell-Eigenschaften über das Dialogfeld "Eigenschaften" ändern. Eine Ausnahme gilt, wenn die Eigenschaft "Anmerkungsskalierung übertragen" des Modells aus ist. In diesem Fall lässt sich die Anmerkungsskalierung für jedes Element einzeln über seine Eigenschaften steuern |
||||||||||||
| Reihenabstand | (Nur, wenn "Musterdefinition" auf "Aus Zelle" eingestellt ist) Legt den Abstand zwischen den Reihen für das Kacheln des Musters fest. Wenn der Reihen- oder der Spaltenabstand Null beträgt, werden die Instanzen der aktiven Musterzelle aneinander anliegend platziert. |
||||||||||||
| Spaltenabstand | (Nur, wenn "Musterdefinition" auf "Aus Zelle" eingestellt ist) Legt den Abstand zwischen den Spalten für das Kacheln des Musters fest. | ||||||||||||
| Winkel | Der Winkel, in dem Instanzen der aktiven Musterzelle platziert werden. Standardmäßig ist dieser Winkel relativ zur verwendeten Ansicht. Wann immer AccuDraw aktiviert ist, ist der Winkel jedoch relativ zur AccuDraw-Zeichnungsebene. | ||||||||||||
| Muster auflösen | Wenn aktiviert, wird die Bemusterung nicht mit der bemusterten Geometrie verknüpft. Statistische Musterklassenelemente werden erstellt und in einer Grafikgruppe platziert. Wenn Sie das bemusterte Element ändern, ändert sich dadurch nicht die Bemusterung. Diese Option ist standardmäßig deaktiviert. | ||||||||||||
| Assoziative Umrandung | (Nur verfügbar, wenn "Muster auflösen" aus ist) Bei Aktivierung wird ein unabhängiges Element ""Assoziativer Bereich"" erstellt, welches dem bemusterten Element zugeordnet ist. Abhängig vom Status der Einstellungen für "Muster auflösen" und "Assoziative Umrandung" erhalten Sie folgende Ausgaben:
|
||||||||||||
| Fangbar | Wenn diese Funktion aktiviert ist, können die Musterzellen oder das Muster gefangen werden. Ist sie deaktiviert, werden die Musterzellen bzw. das Muster beim Fangen anderer Elemente nicht berücksichtigt. | ||||||||||||
| Maßstabgetreue Skalierung | (Nur, wenn "Musterdefinition" auf "Aus Zelle" eingestellt ist) Wenn diese Einstellung aktiviert ist, wird die aktive Musterzelle skaliert, um sie den Einheiten des aktiven Modells anzupassen. Die Skalierung wird nur durchgeführt, wenn es sich bei der Zelle um eine Pseudozelle handelt und wenn sich die Einheiten des Modells, in der die Zelle erstellt wurde, von denjenigen des aktiven Modells unterscheiden. | ||||||||||||
| Interne Polygonflächen ignorieren (Symbol) | (Nur bei Methode "Fluten") Wenn diese Option aktiviert ist, werden alle geschlossenen Elemente (unabhängig von ihren Flächenattributen) innerhalb des ausgewählten Bereichs von der Bemusterung ausgenommen. | ||||||||||||
| Interne Polygonflächen lokalisieren (Symbol) | (Nur bei Methode "Fluten") Wenn diese Option aktiviert ist, werden alle geschlossenen Elemente (unabhängig von ihren Flächenattributen) innerhalb des ausgewählten Bereichs von der Bemusterung ausgenommen. | ||||||||||||
| Alternierende interne Polygonflächen identifizieren (Symbol) | (Nur bei Methode "Fluten") Bei aktivierter Option werden alternierende Bereiche bemustert, wenn Polygonflächen ineinander verschachtelt sind. | ||||||||||||
| Internen Text lokalisieren (Symbol) | (Nur bei Methode "Fluten") Wenn diese Option aktiviert ist, werden Text oder Bemaßungen, die sich innerhalb des ausgewählten Bereichs befinden oder diesen überlappen, von der Bemusterung ausgenommen. | ||||||||||||
| Dynamischen Bereich lokalisieren (Symbol) | (Nur bei Methode "Fluten") Wenn diese Option aktiviert ist, wird die zu bemusternde Fläche dynamisch dargestellt, wenn Sie den Zeiger über die Polygonflächen bewegen. | ||||||||||||
| Max. Spalt | (Nur bei Methode "Fluten") Der maximale Abstand in Arbeitseinheiten zwischen den Endpunkten der umgrenzenden Elemente. | ||||||||||||
| Textrand | (Nur bei Methode "Fluten") Legt die Größe des Rands zwischen Musterelementen und vorhandenen Elementen in dem zu bemusternden Bereich fest. | ||||||||||||
| Nach Löchern suchen | Bei der Erstellung eines nicht-assoziativen Musters können Sie Lochelemente auf derselben Ebene wie das zu bemusternde Element bzw. auf allen in der Ansicht dargestellten Ebenen ignorieren oder danach suchen. | ||||||||||||
| Elementsymbolik verwenden | Bei aktivierter Option wird das Muster unter Verwendung der aktiven Farbe, Strichstärke und Strichart des zu bemusternden Elements erstellt. | ||||||||||||
| Ausfülltyp | (Nur bei Methode "Punkte") Legt die aktive Ausfüllart für die durch die Punkte definierte geschlossene Polygonfläche fest – Keine (keine Füllung), Opak (mit der aktiven Farbe ausgefüllt) oder Umriss. | ||||||||||||
| Füllfarbe | (Nur bei Methode "Punkte") Legt die Farbe und den optionalen Gradienten für das Ausfüllen der Elemente fest. |