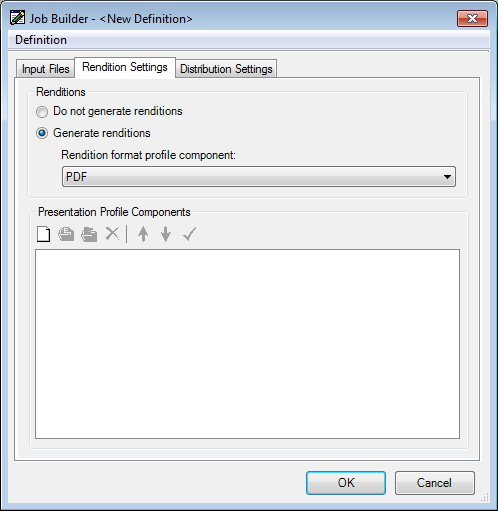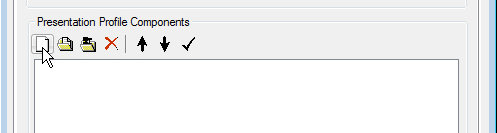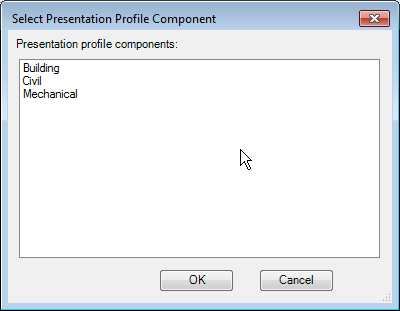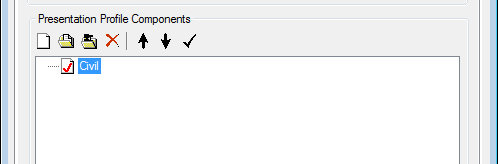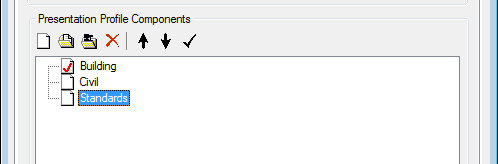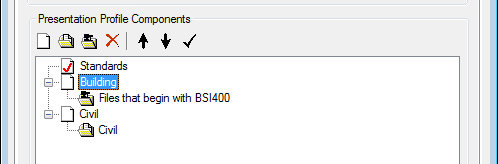Configuring a Job's Rendition Settings
The Rendition Settings tab of the Job Builder dialog controls whether or not the job will create renditions, and if so, what format the renditions will be, and what presentation settings will be used to create the renditions.
These components must be configured in advance in ProjectWise Administrator before they can be selected and used here. The steps below assume these components have already been configured. The components available in the Job Builder dialog come from the datasource you logged into to open the Job Builder dialog and from which the input set draws its documents.
- On the Job Builder dialog, select the Rendition Settings tab.
-
Select whether or not this job will create renditions:
- If you want this job
to only distribute source files (and not create any renditions), turn on
Do not generate
renditions,
then
configure the job's distribution settings. (When
Do not generate
renditions
is on, you must also turn on
Distribute source
files
on the
Distribution
Settings
tab.)
or
- If you want this job to create renditions, turn on Generate renditions, then continue with the steps below.
- If you want this job
to only distribute source files (and not create any renditions), turn on
Do not generate
renditions,
then
configure the job's distribution settings. (When
Do not generate
renditions
is on, you must also turn on
Distribute source
files
on the
Distribution
Settings
tab.)
- Select a Rendition format profile component from the list to set which file format the new renditions will be.
-
In the
Presentation
Profile Components
section, add one or more components to the list.
When there is only one component in the list, that component's presentation settings will be used for the entire input set.
When there are multiple components in the list, you can customize which components will be used for which items in the input set.
- Click the Add presentation profile components icon.
-
In the
Select
Presentation Profile Component dialog, select one or more component and click
OK.
The selected components are added to the list in alphabetical order, and the first component in the list (even if there is only one) is automatically set as the default presentation profile component (marked with a check mark).
When you have multiple components in the list, any documents in the input set that are not associated to a specific component will be processed using the presentation settings of the default presentation profile component.
If needed you can reorder the components or change the default component.
- (Optional) Associate a specific folder or project in the input set to a specific presentation profile component:
- (Optional) Associate a specific saved search in the input set to a specific presentation profile component:
- (Optional) If needed, change the default presentation profile component:
- (Optional)
If needed, change the order of the components in the list:
A document may be indirectly called into the input set more than once. For example, a folder containing several documents is added to the input set, and one of the documents in that folder is also added to the input set through a saved search. That document will only be processed once. If that document is associated to more than one presentation profile component (for example, if the folder and saved search containing the document are associated to different presentation profile components), then the higher of the two components in the list will be used to process that document.
In the example image above, the following changes were made after the components were added:
- the Standards component was moved to the top of the list and set as the default.
- a saved search was associated to the Building component
- a folder called 'Civil' was associated to the Civil component.
Any documents in the input set that are not part of the saved search or the Civil folder will be processed using the presentation settings of the default Standards component. If any of the documents in the Civil folder are also found in the saved search that is associated to the Building component, the presentation settings from the Building component will be applied to those documents because the Building component is listed before the Civil component.