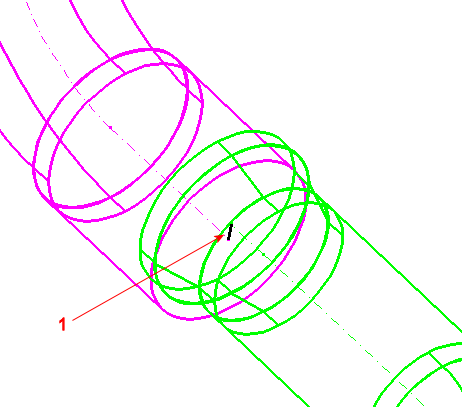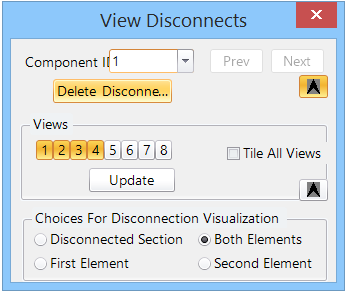View Disconnects
Used to manipulate
viewing of broken connections or missing flow rates between components after a
Resize
Connections modification or
rebuild in Duct System sizing. Disconnect elements and the
corresponding HVAC or Plumbing components can be reviewed and reconnected using
the viewing options. The dialog is non-modal so Mechanical discipline modification and manipulation tools can
be used while the View
Disconnects is open.
Route components which after a modification or
manipulation, have become disconnected, are identified by a special disconnect
element generated between disconnected connect points. The disconnect elements
by default have their symbology set to color zero, style zero, weight 2, and
level name
HVAC_DISCONNECTS. The configuration
variable
HVAC_DISCONNECTSLEVELNAME is available
to set the level for the disconnect elements. Disconnect elements are vital for
resolving broken routes within a system. Often after duct sizing calculation, a
route is rebuilt and written to model. Any mismatch in the resized duct
fittings, may induce undesired disconnection in the route, and you are guided
to fix it using the View Disconnects interface.
When disconnections are present, the View Disconnects dialog appears. It is used to
manipulate viewing options of broken connections. Disconnect elements and the
corresponding HVAC or Plumbing components can be reviewed and reconnected while
the View
Disconnects dialog is active.
Tip: The View
Disconnects dialog also opens if a system is
resized, and there is no matching manufacturer catalog item
entry for one or more components within that system. The affected components
are displayed, and are then customized to fit into the resized system.