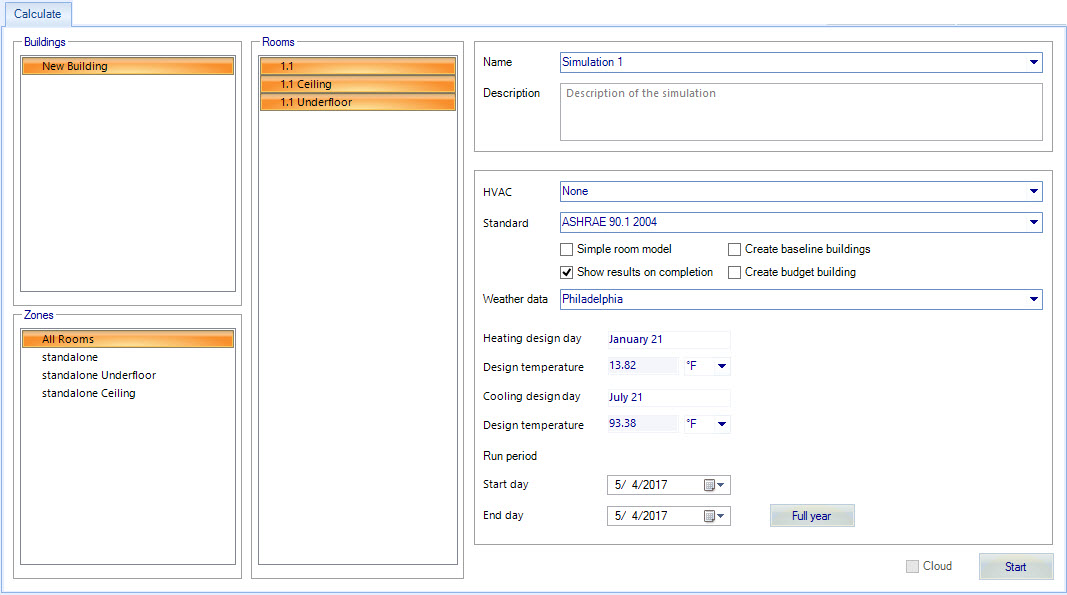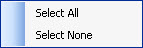Simulation dialog box Calculate tab
Contains controls used to setup and start a simulation. The Calculate tab can define which zones of a building to conduct an energy simulation for, the type of simulation, which weather data to use, and the length of the simulation.
Tip:
Units Display – Units are displayed using the
default system of units that was defined for the project, but can be
changed to display using
alternative units.
| Setting | Description |
|---|---|
| Buildings | The Buildings panel contains a list of all the project buildings, and is used to select individual buildings to include them in the simulation. |
| Zones | The Zones panel contains a list of all the zones defined for the selected building or buildings, and is used to select individual zones to include them in the simulation. |
| Rooms | The Rooms panel contains a list of all the rooms defined for the selected zone or zones, and is used to select individual rooms to include them in the simulation. |
| Name | Used to enter a name for the simulation. |
| Description | Used to enter a description for the simulation. |
| HVAC | Used to select an HVAC system to simulate from the HVAC systems defined in the project building. The HVAC and equipment section of the input data dictionary (idd file) and input data file (idf file) are more complex than the description of building geometry, internal gains, etc. because of the interconnections of the various parts of an HVAC system. There are several portions to the HVAC simulation. All of these parts must be correctly specified in order to arrive at a valid simulation model. |
| Standard | Disabled when AECOsim Energy Simulator is integrated with AECOsim Building Designer. A full installation of AECOsim Energy Simulator is required for this setting to activate. |
| Simple room model | Disabled when AECOsim Energy Simulator is integrated with AECOsim Building Designer. A full installation of AECOsim Energy Simulator is required for this setting to activate. |
| Create Baseline Buildings | Disabled when AECOsim Energy Simulator is integrated with AECOsim Building Designer. A full installation of AECOsim Energy Simulator is required for this setting to activate. |
| Show results on completion | When on (default), simulation results are displayed immediately after the simulation is completed. |
| Create budget building | Disabled when AECOsim Energy Simulator is integrated with AECOsim Building Designer. A full installation of AECOsim Energy Simulator is required for this setting to activate. |
| Weather data | Used to select the Weather data profile from those
available on the drop-down list to use for the simulation. the weather data
populates the design day dates for cooling and heating and the design
temperatures. The available weather profiles are defined in the
Weather Manager.
|
| Run Period | Contains controls used to define the duration of
the simulation. A simulation can last one day or a full year.
|
| Cloud | When on, simulations are executed on the cloud. |
| Start | Enabled when the simulation is given a name. Clicking the Start button Starts the simulation, closes the Simulation dialog box, and opens the Simulation results dialog. |