To synchronize model data with iModelHub
To synchronize the STAAD.Pro Physical Modeler model data with an iModel in a ProjectWise Project, use the following procedure.
You must
have an iModel created in your iModel Manager in order to send STAAD.Pro Physical Modeler data to the iModel. To get started, go to in your CONNECT Account.
To learn more about iModelHub, please visit https://communities.bentley.com/products/digital-twin-cloud-services/itwin-services/w/imodelhub.
-
On the
Model ribbon tab, select
iTwin Services in the
iTwin group.

The iTwin Services panel opens. -
Select
Synchronizer.

-
Select
iModelHub.

A list of Projects is displayed. - Select your Project.
- Click Next.
- Select an iModel with in the project.
-
Either:
If you click New, you can name the model and add an optional description. You can check the Show change management option to open up the iTwin Analytical Synchronizer application.
- Click OK.
-
You can then exchange analytical data with the associated iModel:
To… Do the following… send the current STAAD.Pro Physical Modeler data to the iModel Click Push Changes 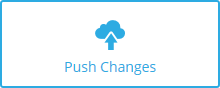
retrieve the analytical data from iModelHub Click Pull Changes 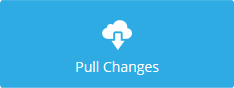
- (Optional) You can select the list of versions to view from the Design History drop-down menu. Either All Changes or Named Versions can be displayed.
Log into your CONNECT Account to access your
ProjectWise Projects and the iModel Manager.

 This feature is part of a
Technical Preview. It has not been reviewed per Bentley's standard quality
assurance program and should be considered for review only.
This feature is part of a
Technical Preview. It has not been reviewed per Bentley's standard quality
assurance program and should be considered for review only.