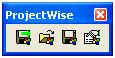AD.2007-04.0.1 ProjectWise Integration
ProjectWise is an engineering project team collaboration system which is used to help teams improve quality, reduce rework, and meet project deadlines. One of the major pieces of functionality provided by ProjectWise is an Integration Server which allows data to be managed and shared across a distributed enterprise.
STAAD.Pro has been enhanced so that the model STD data file can be managed on a ProjectWise server.
Installation and management of a ProjectWise server is beyond the scope of this document and should be obtained from the ProjectWise installation.
A local ProjectWise client should be installed which allows access to ProjectWise repositories.
When STAAD.Pro is launched, the option to open and check out a STAAD.Pro STD file from a ProjectWise repository is made available from the Project Tasks on the Start Page thus:

This is also available from the File menu while still on the Start Page prior to opening a model:
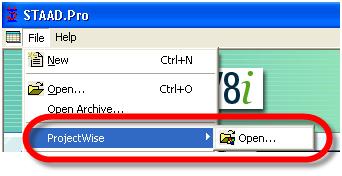
If a suitable ProjectWise client is not installed, then the link on the Start Page is shown as unavailable with a red line through the icon thus:

As authentication is required to access files stored on a ProjectWise repository, a login dialog allows the required details to be entered either with specific user credentials or by using the current windows login credentials thus:

Files that are accessed from a ProjectWise server are "Checked Out" and stored locally during the STAAD.Pro session until the file is closed and then it is returned to the server.
The first time that a successful link to a ProjectWise server is established, a location in which check out files are to be stored locally and additionally, where all the auxiliary data files are stored whist STAAD is running is required. Afterwards and on all future occasions, the ProjectWise open dialog presented is then presented where the repository can be navigated and filtered as defined in the ProjectWise documentation.

Note the significance of the icons next to the STAAD filenames. These indicate the status of the file such as the current document, checked out to you, or locked as checked out to some other user. Refer to the ProjectWise documentation for a full description of each icon.
With a file checked out and loaded in STAAD.Pro, it is possible to see the ProjectWise Properties, by selecting the option from the ProjectWise toolbar or File menu:

If working on a STAAD model that has not originated from a ProjectWise server (e.g., starting a new file) and it has been decided that it needs to be added to a repository, then at any time whilst working in the STAAD.Pro environment, clicking on the toolbar option Add to ProjectWise server, or equivalent menu option will launch the following dialog:

Selecting the option No Wizard offers the following dialog into which the file details can be entered.

Clicking on Save, adds this model to the repository, but indicates its status as checked out until the file is closed in STAAD.Pro and the model checked back in.
Alternatively, by selecting the Advanced Wizard option the data needed to define the ProjectWise data file is presented in the following four steps:
- Advanced Wizard
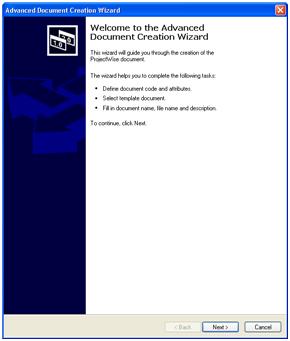
- Select target Folder

- Document Properties

- Create the document
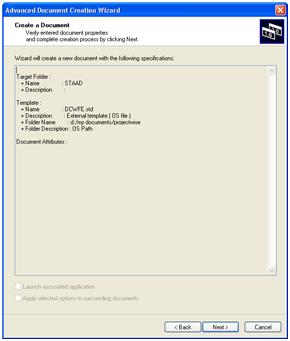
Creates the document and marks it as checked out until the file is closed and checked in to the server.
Four integration functionalities have been added. These are:
-
Open a STAAD model from a ProjectWise repository.
-
Save a local STAAD model into a ProjectWise repository.
-
Update an existing model from ProjectWise.
-
Review model properties (meta-data) which has been opened from a ProjectWise repository.
Note that access to all of these functionalities is available from ProjectWise sub-menu under the general File menu described below.
Saving changes of a Checked Out model Back on the Server
When a model is checked out from a ProjectWise server, selecting Save or Save As, only maintains a local copy of the model. There are two methods available to update a checked out model. Firstly, during a STAAD.Pro session, it is possible at any time to save any changes back on the server by selecting the Update Server Copy icon from the ProjectWise toolbar or from the menu.
First save updates to the file locally. If not, then this will be prompted. Then the following dialog is displayed which allows a comment to be added to this model, thus:
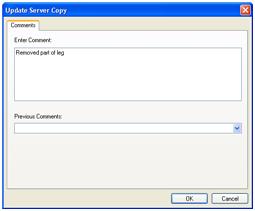
The file remains checked out and can be continued to be worked on.
The second method is automatically generated when a checked out model is closed. This launches the Check In dialog that displays the file(s) that are to be checked in and provides four actions:

- Check In
- This copies the local version of the STAAD model back to the server and releases it so that it is available for others to modify. If the option Create New Version is selected, then a new copy of the file is created on the server which becomes the current version of the model. The status of the checked out model is changed to read only on the server and can be used as a reference to a stage in the development of the model.
- Update Server Copy
- This updates the model on the server with the current local model, but does not change its status which remains as checked out.
- Free
- This changes the status of the model as checked in which allows other users to take control and check out the model, but does not update the server model. Thus local changes will be discarded
- Cancel
- This cancels any change to the status of the model or the model itself on the server.
Menu
The commands that drive the ProjectWise integration are defined in the main File menu thus:
- The Add... command is available when using a locally opened (not checked out from ProjectWise), which allows the current model to be saved into a ProjectWise repository.
- The Open… command is available when a suitable ProjectWise client has been installed to allow access to a repository from which to check out a STD file.
- The Update Server Copy command is available when working on a checked out file and the changes made on the model can be