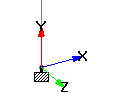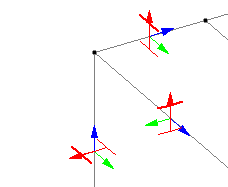GS. Keyboard Shortcuts
Shortcut keys for menu commands are indicated in the menus and/or related dialog boxes.
| Action | Shortcut |
|---|---|
| Create a new STAAD.Pro project file. | <Ctrl+N> |
| Open an existing STAAD.Pro project file. | <Ctrl+O> |
| Save the current project file. | <Ctrl+S> |
| Print the output report. | <Ctrl+P> |
| Quit the program. | <Alt+F4> |
| Action | Shortcut |
|---|---|
| Undo an action. | <Ctrl+Z> |
| Redo an action | <Ctrl+Y> |
| Cancel an action. | <Esc> |
| Copy a selected element. | <Ctrl+C> |
| Paste an element from the clipboard. | <Ctrl+V> |
| Cut an element (copies the selected element to the clipboard and deletes the selected copy). | <Ctrl+X> |
| Delete a selected element. | <Del> |
| Move selected objects. | <F2> |
| Action | Shortcut |
|---|---|
| Rotate model up or down in the view window. | Up or Down arrow keys (<↑>, <↓>) |
| Rotate model left or right in the view window. | Left or Right arrow keys (<←>, <→>) |
| Spin mode left or right in the view window. | <Ctrl+Left> or <Ctrl+Right> arrow keys |
| Close the current active view; except when the active view is the main structure view. | <Ctrl+F4> |
| Open the Orientation dialog, which is used to precisely control the zoom and rotation of the active view window. | <F4> |
| Refresh the active view window. | <F5> |
| Tile all view windows, tables, forms, etc. horizontally. | <Shift+F4> |
| Cascade all view windows, tables, forms, etc. | <Shift+F5> |
| Tile all view windows, tables, forms, etc. vertically. | <Ctrl+Shift+F4> |
| Animation in full screen (Postprocessing mode). | <F12> |
| Restore default window layout for the current page. | <Ctrl+Tab> |
| Action | Shortcut |
|---|---|
| Create a new group from selected entities. | <Ctrl+G> |
| Initiate the analysis and, if used, batch design for the current input file. | <Ctrl+F5> |
| Open the relevant help topic. | <F1> |
| Action | Shortcut |
|---|---|
| Display member specifications (i.e., truss, beta angle, etc.). | <Shift+A> |
| Show axes window. | <Ctrl+Shift+A> |
| Display beam numbers. | <Shift+B> |
| Display the design brief for physical members. | <Ctrl+Shift+B> |
| Display solid element numbers. | <Shift+C> |
| Display dimensions. | <Shift+D> |
| Display the beam ends, color coded for start and end. | <Shift+E> |
| Display the design envelope for physical members. | <Ctrl+Shift+E> |
| Display floor loading. | <Shift+F> |
| Show the diagram information. | <Shift+G> |
| Display the design group for physical members. | <Ctrl+Shift+G> |
| Display the wind load tributary area. | <Shift+H> |
| Show axes at origin. Axes are color-coded: X is blue, Y is red, and Z is green. | <Shift+I> |
| Display the entity reference numbers. | <Shift+J> |
| Display node point labels. | <Shift+K> |
| Display the control-dependent links. | <Shift+L> |
| Display the material label for each entity. | <Shift+M> |
| Display physical member numbers. | <Ctrl+Shift+M> |
| Display node numbers. | <Shift+N> |
| Display the local beam axis (beam orientation). Local axes are color-coded: x is blue, y is red, and z is green. | <Shift+O> |
| Display plate element numbers. | <Shift+P> |
| Display surface element numbers. | <Ctrl+Shift+P> |
| Display member/element releases. | <Shift+R> |
| Display the support node labels. | <Shift+S> |
| Display the local plate element axis (plate orientation). | <Shift+T> |
| Display the local surface element axis (surface orientation). | <Ctrl+Shift+T> |
| Display load values. | <Shift+V> |
| Display wind loads. | <Shift+W> |
| Display member sections. | <Shift+X> |
| Display the floor load distribution. | <Shift+Y> |