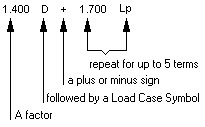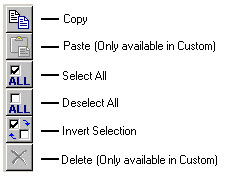Custom Load Combinations
Custom load combinations can be entered manually, by typing combinations into the combination grid by pasting them in from another source, or they can be generated.
Symbols for each of the load cases are shown in the load case grid located at the top left of the dialog box. Note that every load combination ends in a load case symbol.
Combinations can contain, at most, 25 load cases and must not exceed 254 characters in length.
Once a combination has been typed in, it can be validated by clicking the column header that says, "Click to Validate". A green light will appear beside load combinations that can be used by the program. A yellow light appears beside load combinations that include load cases that are not analyzed. A red light appears beside load combinations that have syntax errors, rendering them useless to the program. If you try to exit the Custom Combination dialog while combinations with syntax errors (red lights) are present, a warning will be given stating that these combinations will not be saved and giving the user the option to return to the dialog to fix them before exiting.
Like generated load combinations, custom combinations can be selected and de-selected. Because custom combinations are editable, they can also be revised and deleted. The toolbar buttons located to the left of the combination grid can be useful in working with the combinations.
The Custom Combinations Dialog also has the ability to work from templates in the same way that the Generate Combinations Dialog does with 3 notable differences:
- When generating combinations in the Custom Combination Dialog all template files, regardless of material or code, are made available. For this reason, a Template ID must be selected before templates are available. Once this is done, the Code for Combinations combo box becomes available and a specific template can be selected.
- In the Custom Combinations Dialog, the parameters entered in the dialog for creating the combinations are not saved once the dialog closes. The combinations are saved as if they had been typed in. Once the dialog closes, they loose their connection to the template that created them.
- Whether combinations that have been generated or typed in they are never replaced by the "Generate" command. New combinations are appended to the end of the list. This can quickly cause a proliferation of custom combinations if one generates several times.
Exit the dialog by clicking OK or Cancel. Clicking OK will save the selected code, its parameters and the generated combinations. Clicking Cancel will abort all changes made inside the dialog since it was entered. If you click OK while combinations with syntax errors exist (red lights), a warning will be given stating that these combinations will not be saved. The engineer then has the chance to return to the dialog to make corrections before exiting.