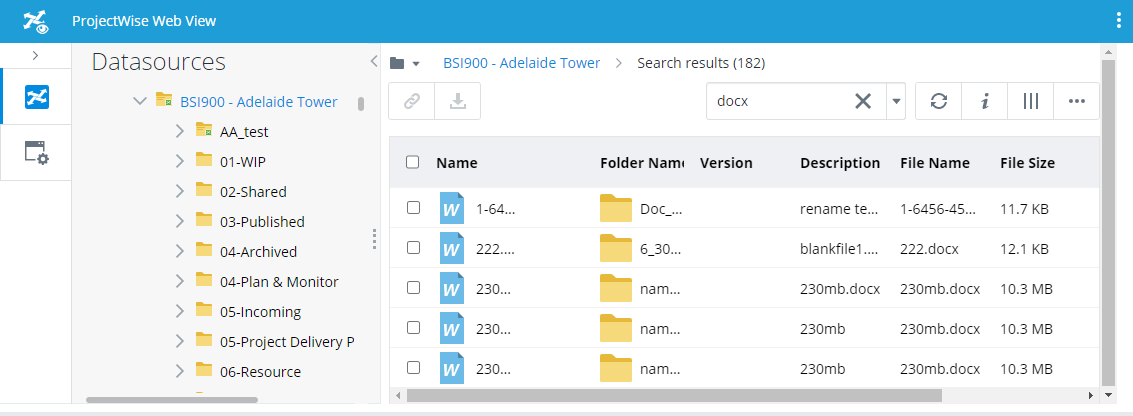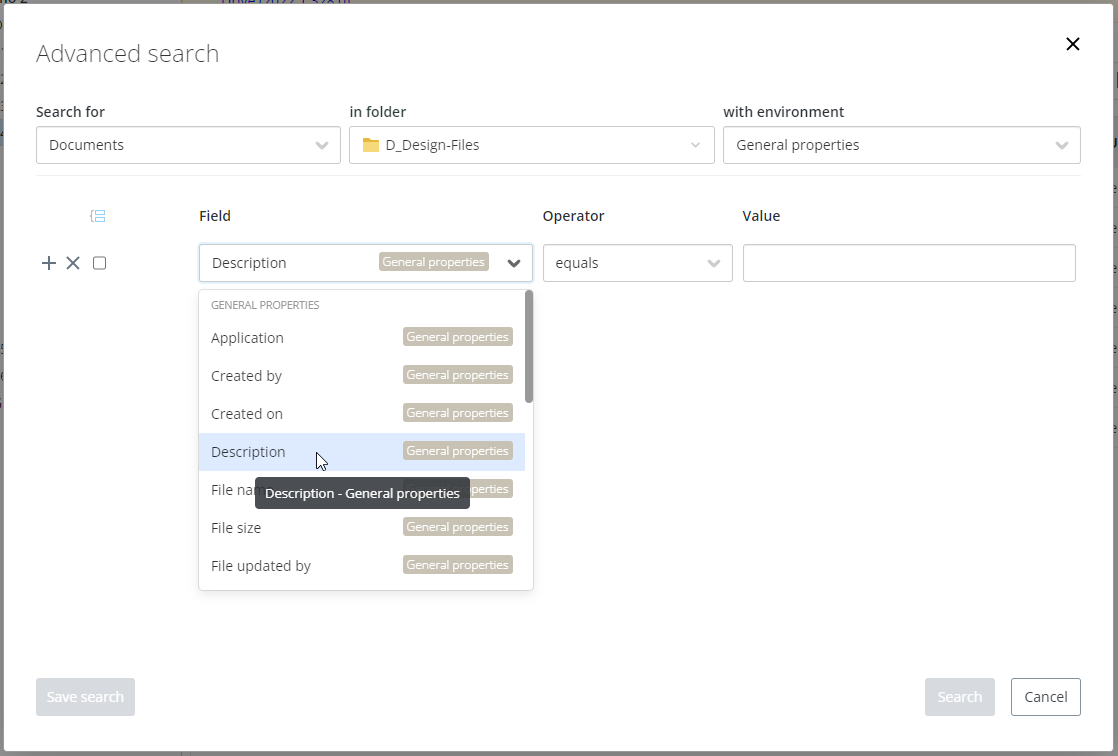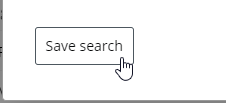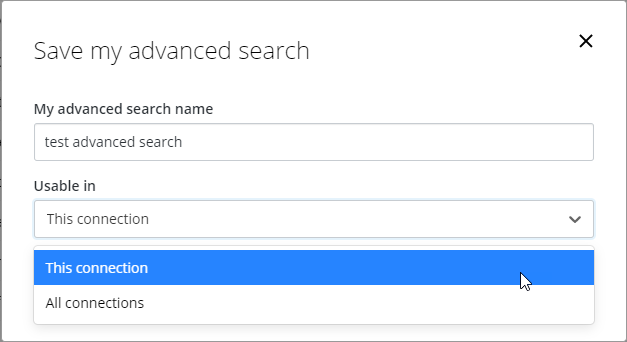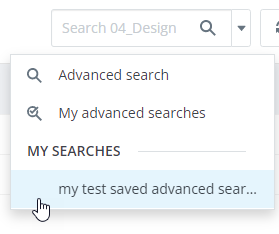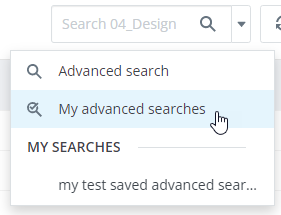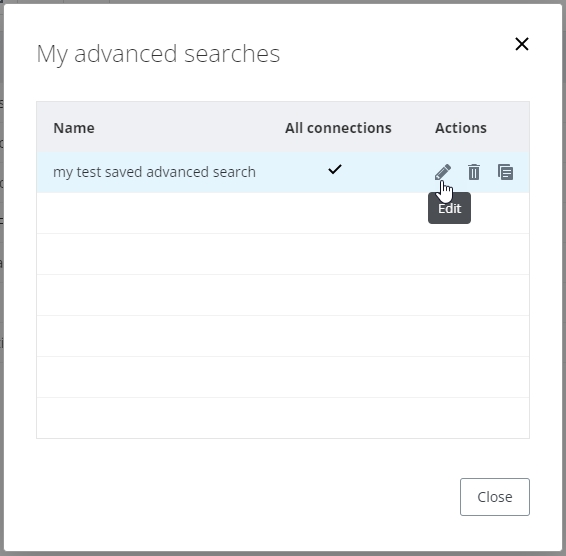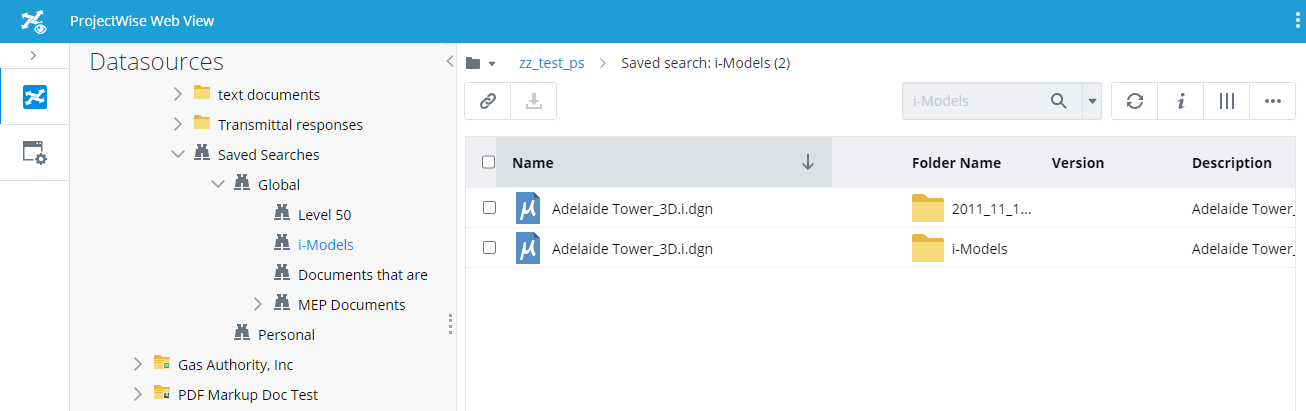Searching for Documents and Folders
You can search for documents and folders using a quick search, an advanced search, or a saved search.
You can search the entire datasource, or just the current folder.
Running Quick Searches
To run a quick search, enter the text you want to search for in the search field and press <Enter> or click the Search icon (magnifying glass).
The search results list is refreshed to display the items in the current folder that contain or match the search text.
Quick searches are not case sensitive, and you can use wild card characters (for example, an asterisk *) in place of spaces in names, or to replace one or more characters in your search text string.
All quick searches automatically perform "all content" searches (the same as an "all content" quick search in ProjectWise Explorer), which searches:
- document name
- document description
- document file name and extension
- document version
- document full text search
- environment attributes
- folder/work area name
- folder/work area description
- work area properties (custom work area attributes)
Using Wild Cards in Quick Searches
Running Advanced Searches
You can run advanced searches for documents or folders in order to specify which properties you want to include in the search.
- (Optional) Navigate to the folder you want to search.
- To the right of the search
field, click the
Search options menu (down arrow) and select
.
The Advanced search dialog opens.
- From the Search for list, select which items you want to search for (select Documents or Folders).
- From the in folder list, if needed, change the folder you want to search in (the folder that was selected when you opened the dialog is set by default)
- From the with environment list, select the custom environment you want to search (if you are searching for documents), or the work area type (if you are searching for folders), or select General properties if you want to search general properties of documents or folders.
- Specify which general
property or environment attribute or work area property you want to search, and
what value to search for:
- From the Field list, select a property or attribute to search (to the right of the selected property or attribute is name of the environment that it belongs to).
- From the Operator field, select a search operator.
- In the
Value field, select or enter a value to
search for.
The options available in the Operator and Value fields depend on the property or attribute selected in the Field list.
- Operators for string properties - equals, does not equal, starts with, contains, does not contain
- Operators for numeric properties - equals, does not equal, is less than, is greater than, is less or equal to, is greater or equal to
- Operators for date properties - before, on or before, on, on or after, after, not on
- Operators for State and Workflow - equals, does not equal
- Values for State - a list of all the states in the datasource
- Values for Workflow - a list of all the workflows in the datasource
Examples:
- Search for documents created by user 'pwadmin' (Field is Creator name, Operator is equals, Value is pwadmin)
- Search for documents NOT created by user 'pwadmin' (Field is Creator name, Operator is does not equal, Value is pwadmin)
- Search for documents whose document name starts with the prefix 'BSI' (Field is Name, Operator is starts with, Value is BSI)
- Search for documents whose description contains the word 'model' (Field is Description, Operator is contains, Value is model)
- Search for documents whose description does NOT contain the word 'model' (Field is Description, Operator is does not contain, Value is model)
- Search for documents in a particular workflow state (Field is State, Operator is equals, Value is <name of state>)
- (Optional) If you want to
add another property or attribute value to the search:
- Click the + (plus) button at the beginning of the first row to add a second row.
- In the second row, set the Field, Operator and Value.
- Also in the second row, use the And/Or list to set whether an item must match both search criterion in order to be returned in the search (And), or whether an item can match either search criterion in order to be returned in the search (Or).
Examples:
- (Optional) Click Save search if you would like to save this as one of your My Searches, which are only available to you, when working in this particular datasource in ProjectWise Web View.
- Click Search when you are ready to run the search.
Saving Advanced Searches
When creating an advanced search, you can save that search as a personal, advanced search that is just for you and that is only available when using ProjectWise Web View.
You can specify whether the search will be available for you to use in all datasource connections in the project, or only for the datasource connection that the search was created in.
To save an advanced search:
- Open the Advanced search dialog and set up your search criteria as needed.
- Click the Save search button in the lower left corner of the dialog.
- In the Save my advance search dialog, enter a name for the search, select where you want this search to be usable (This connection or All connections), and click Save.
To run a saved advanced search:
- To the right of the quick
search field, click the
Search options menu (down arrow) and select a
search from the
MY SEARCHES section.
The results of the search are displayed in the document list.
To edit or copy or delete a saved advanced search:
- To the right of the quick
search field, click the
Search options menu (down arrow) and select
.
The My advanced searches dialog opens.
- To edit a search, click the Edit (pencil) button next to a search.
- To copy a search, click the Copy button next to a search.
- To delete a search, click
the
Delete (trash can) button next to a search.
You can also run the search from this dialog, by clicking the advanced search in the list.
The dialog closes and the results of the search are displayed in the document list.
Running Saved Searches (created in ProjectWise Explorer)
Searches in the Saved Searches folder are created in ProjectWise Explorer. Global saved searches are the ones created by the administrator that all users can use. Personal saved searches are the ones created by you, which only you can use.
There is a Saved Searches folder at the root of every datasource, and at the root of every work area in the datasource (appearing below the last folder in the datasource or work area).
- In the Datasources pane, expand the Saved Searches folder.
- Then expand the Global or Personal folder.
- Then select the saved
search you want to run.
The search results display in the document list.
The Global and Personal folders under the main Saved Searches folder contain the global and personal saved searches that have been configured to search the entire datasource. Each work area within the datasource connection also contains a Saved Searches folder which contains the global and personal saved searches that have been configured to search just that work area.