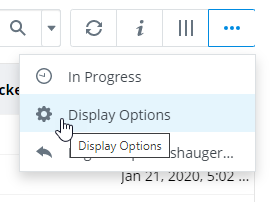Working with Document Versions
A version is a read-only snapshot of a document. ProjectWise Explorer and ProjectWise Web / ProjectWise 365 users can create a version of a document when they want to capture the state or progress of a document at a certain point in time.
A single document may have multiple versions, with one document being the active version of the document, and the rest being non-active versions (or simply, versions). The active version is the original document that users continue working on until the document is complete.
As long as you have File Read permission on a document, you can view or download the document whether it is the active version or a non-active version.

Note that this smaller icon is also the same icon that indicates if you do not have File Read permission on a document. Do not assume, just because you see this icon, that you cannot view or download the version. You should be able to view or download the version, as long as you have File Read permission on the version.
Display or Hide Versions in the Document List
By default, only the active versions of documents are displayed in the document list. However, if a user wants to see non-active versions, then all they have to do is go to Settings and turn on version display. Each user can control whether or not they want to see versions (previously this setting affected all users).
To display versions: