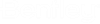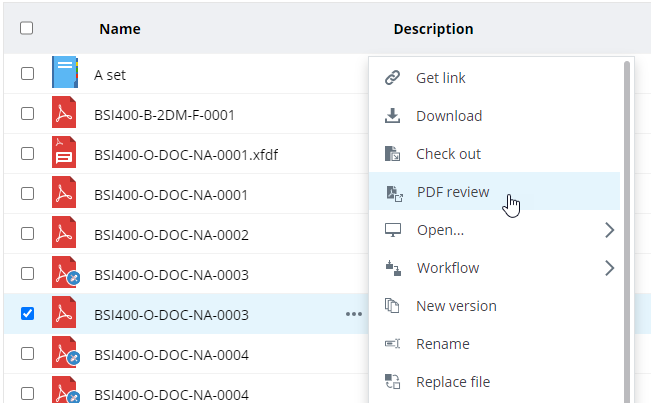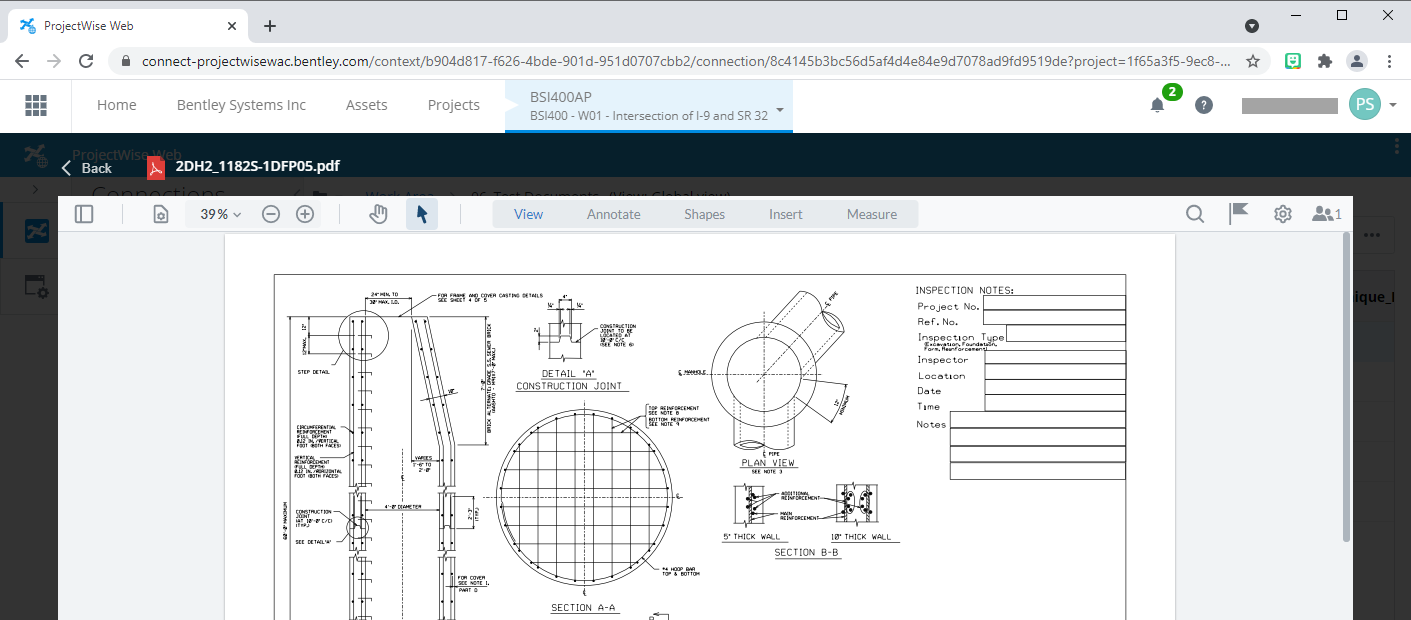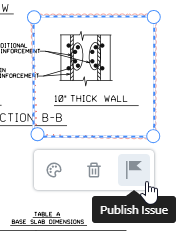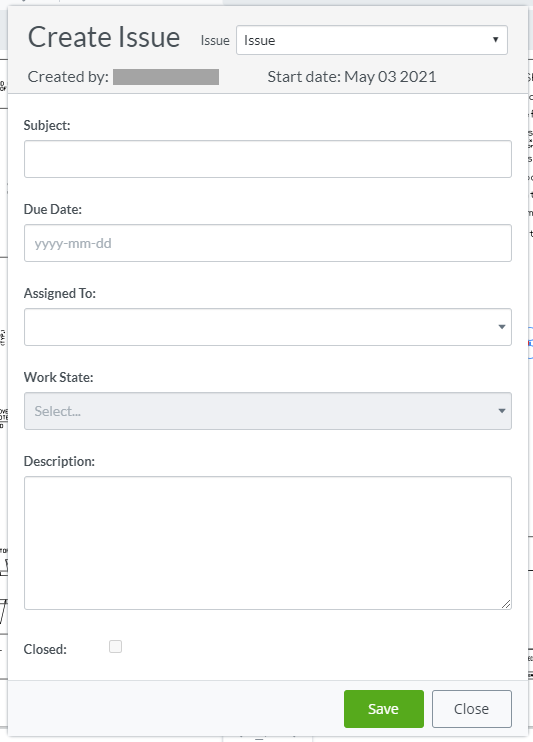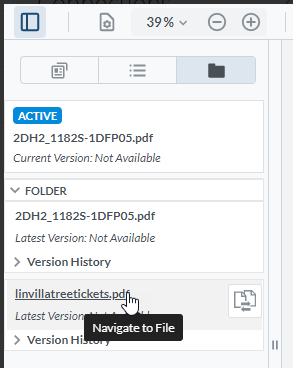Reviewing PDFs (add markup and issues)
PDF Markup Service integration lets ProjectWise Web users open PDFs in the PDF Markup Service, where they can review, markup, annotate, and add issues to the PDF.
Opening PDFs from ProjectWise Web
Click the check box next to the PDF and select PDF review from the action menu. You can also just click the PDF in the document list.
The PDF opens in PDF Markup Service within the current ProjectWise Web browser tab.
If the PDF document had a status of Checked In when you opened it and you have Write access to it, then the PDF Markup Service opens the PDF in Write mode and you can mark up, annotate, and add issues to the PDF. If the PDF document was locked when you opened it, or if you only have Read access to it, then the PDF Markup Service opens the PDF in Read-only mode.
Marking Up the PDF
Use the tools across the top of the PDF Markup Service window to navigate and mark up the PDF as needed.
When you add markup to a PDF, your markup is stored in a separate XFDF document that gets created automatically and sits along side the original PDF document in ProjectWise (the original PDF is never modified). Your changes are saved as you make them.
When you are finished viewing or marking up the PDF you can click the Back button in the upper left corner to go back to ProjectWise Web.
When you need to reopen a PDF that has already been marked up in the PDF Markup Service, just select the PDF again in ProjectWise Web and select Open PDF. When you reopen a PDF, the markup stored in the matching XFDF file is loaded along with the PDF in the PDF Markup Service.
Adding Issues
You can add issues to the PDF in PDF Markup Service. The issues that you report get added to the ProjectWise Issues Resolution Service for the associated ProjectWise project.
Opening a PDF from PDF Markup Service
Once a PDF is open in PDF Markup Service, you can open other PDFs from the same ProjectWise folder directly from PDF Markup Service.
- Click the Panel icon to open the Navigation Panel.
- At the top of the
Navigation Panel, click the
Navigate Folder icon.
The panel shows a list of all the PDFs in the current ProjectWise folder, including versions if the PDF has versions.
- Select any PDF in the list to open that PDF in the PDF Markup Service.
Working with PDF Versions
A PDF (like any other document in ProjectWise) may have multiple versions. You can open any version of a PDF in the PDF Markup Service, but you will only be able to mark up the active version of a PDF. If you open a non-active version, the PDF will open in read-only mode:
Whenever you markup a PDF, a matching XFDF file is automatically created, and is where the markup is stored. Whenever you re-open a PDF that has been marked up, PDF Markup Service will always load the markup from the matching XFDF file.
When you create a new version of a PDF that has already been marked up, the matching XFDF file is NOT automatically versioned along with the original PDF. This is intentional, so that you can choose whether or not you want to keep the old markup in the new version:
- Option A -
don't keep old markup in new version:
- Create a new version of a PDF that has already been marked up.
- Do not manually create a new version of the matching XFDF file.
- Open the new PDF
version in
PDF Markup Service.
At this point, because the new PDF version has no matching version of the XFDF file, only the PDF opens in PDF Markup Service; the old markup is not loaded.
- Markup the new PDF version as needed. This will automatically create a new version of the matching XFDF file, and it will automatically be given the same version string as the new PDF version.
or
- Option B -
keep old markup in new version:
- Create a new version of a PDF that has already been marked up.
- Manually create a new
version of the matching XFDF file, and make sure you give the new XFDF version
the same version string as the new PDF version.
For example, if the version string for the new PDF version is "A", then the version string for the matching XFDF version must also be "A".